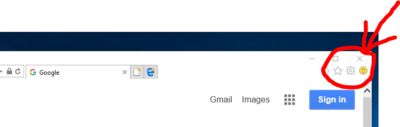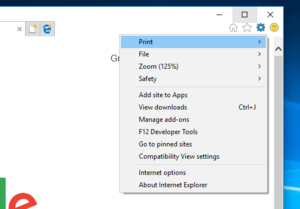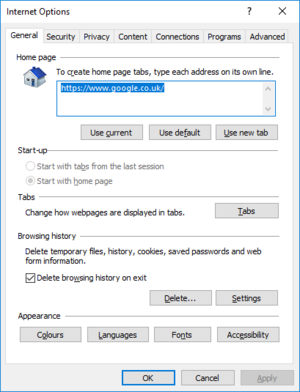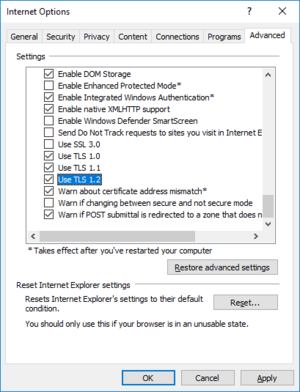Difference between revisions of "Setting TLS1.2 in IE"
From Charitylog Manual
(Added standard headers, footers, category, and tidied up image alignment etc for better readability and printing) |
|||
| (One intermediate revision by one other user not shown) | |||
| Line 1: | Line 1: | ||
[[File:helpheader_small.png|right]] | [[File:helpheader_small.png|right]] | ||
| + | |||
| + | '''INTERNET EXPLORER IS NO LONGER SUPPORTED. ''' This page is retained for reference. | ||
Versions of Microsoft Internet Explorer prior to version 11 do not have the setting "TLS1.2" switched on by default. | Versions of Microsoft Internet Explorer prior to version 11 do not have the setting "TLS1.2" switched on by default. | ||
| Line 29: | Line 31: | ||
* Click the "Save" button to save these settings. | * Click the "Save" button to save these settings. | ||
| − | |||
| − | |||
| − | |||
| − | |||
| − | |||
Latest revision as of 14:21, 30 July 2024
INTERNET EXPLORER IS NO LONGER SUPPORTED. This page is retained for reference.
Versions of Microsoft Internet Explorer prior to version 11 do not have the setting "TLS1.2" switched on by default.
The following steps will help you to enable this.
Steps
- Open the Internet Explorer web-browser
- Click on the gear/cog icon which is found on the top-right options bar of the browser (fig 1)
- Select "Internet options" which will open a pop-up window (fig 2)
- On the "Internet Options" pop-up, select the tab "Advanced" (fig 3)
- On the "Advanced" tab; scroll down to the last set of options and tick TLS1.2 (fig 4)
- Click the "Save" button to save these settings.