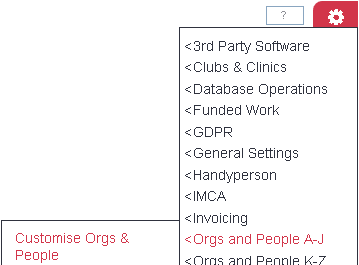Difference between revisions of "Customise Orgs & People"
| Line 1: | Line 1: | ||
[[File:helpheader_small.png|right]] | [[File:helpheader_small.png|right]] | ||
| − | ''Location in standard build:'' ''''' | + | ''Location in standard build:'' '''''[[Settings Button]] > Orgs & People A-J > Customise Orgs & People''''' |
| + | ''Also:'' '''''[[Settings Button]] > Orgs & People K-Z > Customise Orgs & People''''' | ||
| + | |||
| + | [[File:cl_COP_1.png|border]] | ||
| − | [[ | + | The Customise Orgs & People page lets you change the way that [[Types]] work. Types are the main categories of all the Organisations and People on your system. Each Organisation or Person can have one or more Types. The Types control the folllowing: |
| + | * which lists that Organisation or Person appears in | ||
| + | * which fields show on that Organisation or Person's [[Details Screen]] | ||
| + | * the tab setup on that [[Details Screen]] | ||
| + | * what functionality is available for that Organisation or Person | ||
| − | + | From the Customise Orgs & People screen, you can: | |
| − | |||
* Rename Types | * Rename Types | ||
| − | |||
* Create, edit and delete the Tabs which are shown on each Type's [[Details Screen]] | * Create, edit and delete the Tabs which are shown on each Type's [[Details Screen]] | ||
| − | * Edit the fields which are shown on | + | * Edit the fields which are shown on those tabs |
| + | * Create and edit minimum data sets (currently only available for Clients, but in a future release this feature will be available for all Types) | ||
* Edit which links should be shown at the bottom of the [[Details Screen]] | * Edit which links should be shown at the bottom of the [[Details Screen]] | ||
| + | * Activate or deactivate Types | ||
| + | The screen is set out with the functions across the top, the Types listed down the side, and buttons to edit. | ||
| − | + | [[File:cl_COP_2.png|790px|border]] | |
| − | |||
| − | |||
| − | + | __TOC__ | |
| − | |||
| − | |||
| − | |||
| − | |||
| − | |||
| − | |||
| − | |||
| − | |||
| − | |||
| − | |||
| − | |||
| − | |||
| − | |||
| − | |||
| − | |||
| − | |||
| − | |||
| − | |||
| − | |||
| − | |||
| Line 65: | Line 51: | ||
To edit which tabs display for a Type, click on the "Edit Tabs" button. | To edit which tabs display for a Type, click on the "Edit Tabs" button. | ||
| + | [[File:cl_COP_5.png|border]] | ||
| + | |||
| + | |||
| + | This will take you to the Tab Ordering page. There are two columns, one for "Active Tabs" and one for "Not Used", with the tabs represented by named buttons. You can move tabs from one to the other by: | ||
| + | |||
| + | * Dragging and dropping the named buttons | ||
| + | * Clicking the "X" on active tabs to move them to the right (make them inactive), or clicking the "+" on unused tabs to move them to the left (make them active). | ||
| + | |||
| + | [[File:cl_COP_6.png|border]] | ||
| + | |||
| + | |||
| + | You can also rename tabs by double-clicking on the names on the buttons. | ||
| + | |||
| + | [[File:cl_COP_7.png|border]] | ||
| + | |||
| + | |||
| + | In the picture above, the "Medication" tab is being renamed. This tab is a custom tab. | ||
| + | |||
| + | |||
| + | ====Creating custom tabs==== | ||
| + | |||
| + | You can create entirely new tabs to suit your needs. This is done from the main "Customise Orgs & People" page. At the top of the page there are two clickable links - "Create a Tab" and "Delete a Tab". | ||
| + | |||
| + | [[File:cl_COP_8.png|border]] | ||
| + | |||
| + | |||
| + | When you click the "Create a Tab" link, you will be given a text box where you can name the new tab. Then click "GO" to create it (or "Cancel" to go back and not create the tab). | ||
| + | |||
| + | [[File:cl_COP_9.png|border]] | ||
| + | |||
| + | |||
| + | When the tab is created, it will appear on the Tab Ordering page for every Type, in the "Not Used" section. You'll need to enable it for each Type that you want to use it. | ||
| + | |||
| + | If you want to delete tabs, clicking the "Delete a Tab" button will show you a tick box for each custom Tab. Tick the box(es) and click "Delete Selected" to delete them (or "Cancel" to go back). | ||
| − | [[File: | + | [[File:cl_COP_10.png|border]] |
| − | + | Note that if you delete a tab which is currently in use, any fields on it will be set back to "Hide" on the "Customise Field Settings" page for any Type that uses the field(s). You will need to manually re-enable them on another tab if you want to continue using them. (No data will be lost, however.) | |
| Line 75: | Line 95: | ||
To edit which fields should display for a Type, click on the "Edit Fields" button. | To edit which fields should display for a Type, click on the "Edit Fields" button. | ||
| + | |||
| + | [[File:cl_COP_11.png|border]] | ||
| + | |||
| + | |||
| + | This will take you to the Customise Field Settings page. | ||
| + | |||
| + | [[File:cl_COP_12.png|600px|border]] | ||
| − | [[File: | + | The Customise Field Settings page lists all the available standard fields down the left hand side of the page, and then there are various columns where you can change how those fields behave. |
| + | |||
| + | |||
| + | ===="Show on Screen?" column==== | ||
| + | |||
| + | [[File:cl_COP_13.png|border]] | ||
| + | |||
| + | |||
| + | Here you can choose if the field is to appear, and if so, which tab the field should appear on. | ||
| + | |||
| + | |||
| + | ===="Display Order On Screen?" column==== | ||
| + | |||
| + | [[File:cl_COP_14.png|border]] | ||
| + | |||
| + | |||
| + | Here you can choose the order of the fields within whichever tab they appear on. The display order number is like a weight for that option - small weights float to the top, large weights sink to the bottom. | ||
| + | |||
| + | * If two options have the same weight, they will be ordered alphanumerically. | ||
| + | |||
| + | |||
| + | ===="System Search" column==== | ||
| + | |||
| + | [[File:cl_COP_15.png|border]] | ||
| + | |||
| + | |||
| + | Here you can choose whether the field should be one of the ones that you can search by. For example, if you tick the box against the "Surname" field for Clients, then when you click "Clients" in the Contact Management tab, one of the search fields displayed will be "Surname". | ||
| + | |||
| + | The "Results Fields" column is not used yet (as of summer 2017) but in a future release, the system will allow you to choose which qualities of an organisation/person will be shown on search results pages. | ||
| + | |||
| + | |||
| + | ===="Pending Ref/External Search" column==== | ||
| + | |||
| + | [[File:cl_COP_16.png|border]] | ||
| + | |||
| + | This column relates to [[Portals and Webforms]]. Portals and Webforms allow non-users to create Referrals that appear in your system - either by "sending" a Referral from a linked Charitylog system (Portal) or by filling in a form hosted on a website somewhere (Webform). When these referrals appear in your system, you can run a search to see whether the person that the Referral relates to already exists on your system - if they do, you would probably want to associate the incoming Referral with the Organisation/Person that already exists, in order to avoid duplication. | ||
| − | This | + | This column allows you to define which fields should be searched at this point. If you don't use Portals or Webforms, you can safely ignore this column. Please give us a call on 01989 763 691 if you'd like to discuss using Portals or Webforms. |
Revision as of 13:46, 14 August 2017
Location in standard build: Settings Button > Orgs & People A-J > Customise Orgs & People Also: Settings Button > Orgs & People K-Z > Customise Orgs & People
The Customise Orgs & People page lets you change the way that Types work. Types are the main categories of all the Organisations and People on your system. Each Organisation or Person can have one or more Types. The Types control the folllowing:
- which lists that Organisation or Person appears in
- which fields show on that Organisation or Person's Details Screen
- the tab setup on that Details Screen
- what functionality is available for that Organisation or Person
From the Customise Orgs & People screen, you can:
- Rename Types
- Create, edit and delete the Tabs which are shown on each Type's Details Screen
- Edit the fields which are shown on those tabs
- Create and edit minimum data sets (currently only available for Clients, but in a future release this feature will be available for all Types)
- Edit which links should be shown at the bottom of the Details Screen
- Activate or deactivate Types
The screen is set out with the functions across the top, the Types listed down the side, and buttons to edit.
Contents
Renaming Types
To rename a Type, click the "Rename" button.
You can now enter the new name for the Type - you'll need to enter singular and plural versions.
Click "Save Details" to save your changes and return to the main "Customise Orgs & People" page.
Editing tabs for a Type
To edit which tabs display for a Type, click on the "Edit Tabs" button.
This will take you to the Tab Ordering page. There are two columns, one for "Active Tabs" and one for "Not Used", with the tabs represented by named buttons. You can move tabs from one to the other by:
- Dragging and dropping the named buttons
- Clicking the "X" on active tabs to move them to the right (make them inactive), or clicking the "+" on unused tabs to move them to the left (make them active).
You can also rename tabs by double-clicking on the names on the buttons.
In the picture above, the "Medication" tab is being renamed. This tab is a custom tab.
Creating custom tabs
You can create entirely new tabs to suit your needs. This is done from the main "Customise Orgs & People" page. At the top of the page there are two clickable links - "Create a Tab" and "Delete a Tab".
When you click the "Create a Tab" link, you will be given a text box where you can name the new tab. Then click "GO" to create it (or "Cancel" to go back and not create the tab).
When the tab is created, it will appear on the Tab Ordering page for every Type, in the "Not Used" section. You'll need to enable it for each Type that you want to use it.
If you want to delete tabs, clicking the "Delete a Tab" button will show you a tick box for each custom Tab. Tick the box(es) and click "Delete Selected" to delete them (or "Cancel" to go back).
Note that if you delete a tab which is currently in use, any fields on it will be set back to "Hide" on the "Customise Field Settings" page for any Type that uses the field(s). You will need to manually re-enable them on another tab if you want to continue using them. (No data will be lost, however.)
Editing fields for a Type
To edit which fields should display for a Type, click on the "Edit Fields" button.
This will take you to the Customise Field Settings page.
The Customise Field Settings page lists all the available standard fields down the left hand side of the page, and then there are various columns where you can change how those fields behave.
"Show on Screen?" column
Here you can choose if the field is to appear, and if so, which tab the field should appear on.
"Display Order On Screen?" column
Here you can choose the order of the fields within whichever tab they appear on. The display order number is like a weight for that option - small weights float to the top, large weights sink to the bottom.
- If two options have the same weight, they will be ordered alphanumerically.
"System Search" column
Here you can choose whether the field should be one of the ones that you can search by. For example, if you tick the box against the "Surname" field for Clients, then when you click "Clients" in the Contact Management tab, one of the search fields displayed will be "Surname".
The "Results Fields" column is not used yet (as of summer 2017) but in a future release, the system will allow you to choose which qualities of an organisation/person will be shown on search results pages.
"Pending Ref/External Search" column
This column relates to Portals and Webforms. Portals and Webforms allow non-users to create Referrals that appear in your system - either by "sending" a Referral from a linked Charitylog system (Portal) or by filling in a form hosted on a website somewhere (Webform). When these referrals appear in your system, you can run a search to see whether the person that the Referral relates to already exists on your system - if they do, you would probably want to associate the incoming Referral with the Organisation/Person that already exists, in order to avoid duplication.
This column allows you to define which fields should be searched at this point. If you don't use Portals or Webforms, you can safely ignore this column. Please give us a call on 01989 763 691 if you'd like to discuss using Portals or Webforms.
Editing Links for a Type
To edit which links should display at the bottom of a Type's Details Screen, click on the "Edit Links" button.
This will take you to the Customise Data Link Availability page.
Activating and deactivating Types
Use the "Activate" and "Deactivate" buttons to make Types active or hidden.
You may also need to make changes in Group Access if you want to record Contacts and Referrals for newly-activated Types.
Rob Kay - manual author (talk) 14:33, 10 February 2017 (GMT)