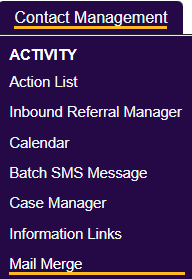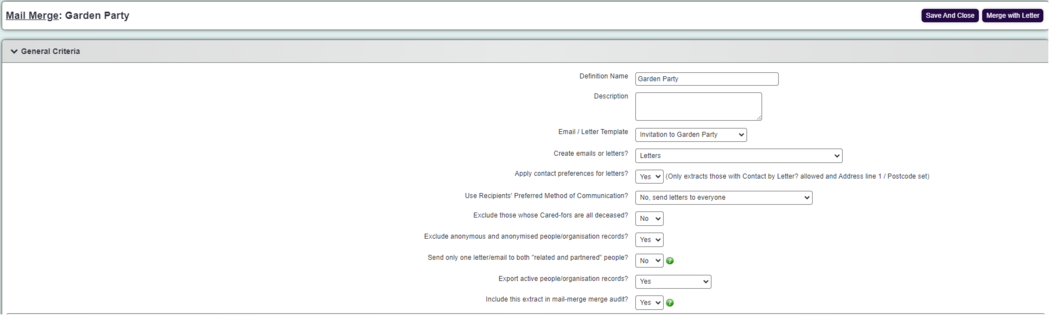Mail Merge
Contents
Introduction
The Mail Merge function is used to create definitions for producing letters or emails to be sent in bulk. They can be used in 2 ways:
1) Directly from the Contact Management menu, for contacting people regardless of the kind of work you've done with them.
2) Via a blue folder in a report, for instance to write to everyone who's had a contact in a particular project.
IMPORTANT UPDATE: the June 2024 version will make specifying a lawful basis compulsory for using this feature. An audit of the basis, e.g. consent or legitimate interests, will be logged against each person who receives the letter/email.
Creating a Mail Merge
To edit an existing definition, click on the name on the left or to create a new one click the 'Create New Mail Merge' button. On the following screen you will be able to configure:
General Details Section
- Apply contact preferences for letters? - These are the Contact by Letter? and Contact by Email? fields on the GDPR section of each record.
- Exclude those whose Cared-fors are all deceased? - (Carer version only). Can be useful if you continue to support carers after their cared-fors have passed away, and you might want to exclude them from certain mailings.
Types of Orgs & People Section
In this section you will find the list of People and Organisation types you are using on your system. The names displayed are the ones specified in Customise Orgs & People. For each record type you can choose one of the following options:
- Who to Include - This will include this record type when running the definition.
- Who to Exclude - This is to exclude a record type when running the definition. If a person/organisation is set to more than one record type, the exclude will not use this record for the include.
Example You wish to send a mail out to staff and a second mail out to volunteers. You do not want to send anyone two mail outs. The staff mail out is only set to include staff, the second mail out would be set to include volunteers and exclude staff. Anyone that is both a staff member and volunteer would only be included in the staff mail out.
Extra Criteria Section
Note: The Mail Merge excludes deceased people by default.
If you require to report on deceased clients, you will need to specify this using the Extra Criteria to set "Deceased = Y OR Deceased = N"
The extra criteria section allows you to add conditions (arguments/queries) to the records being mail merged. These arguments/queries can include items, such as "only people in a certain location or a certain client type based on demographic data". This section will display the number of arguments/queries setup in the criteria. The specified criteria will only function when running the definition directly, and does not function with if running the mail merge from a Blue Folder Lookup.
To add or edit the criteria click on the 'Add Extra Criteria' button.
The criteria page will always start with a line with the condition set to 'WHERE'.
- Condition - The first condition will always be set to where, this is the start of the argument/query. You can add multiple lines to the argument/query using the following conditions:
- AND - This is in addition to the first line. The system will find data based on the first line and the second line.
- OR - This will look at the first line to match data or match data based on the second line.
Example for AND Looking for people in specific town that have any disability. Where 'Town' = 'Town Name' AND 'Has Disability' = 'Yes' Example for OR Looking for people in two postcode areas, L1 and L2. Where 'Postcode' text begins with 'L1 ' or 'Postcode' text begins with 'L2 '
- Field Name - This is a dropdown list of people/org fields that can be used. If you select a field that is populated from a drop down menu you will be display a selection screen where you can select the required values (will imply 'or' for each option), this will populate the 'Selection Value' for you when you click the 'Save Details' button on the pop up screen.
- Selection Criteria - This is specify the argument/query that is to be used on that line:
- Equals (=) - The data in the selected field must equal the 'Selection Value'
- Not Equals (<>) - The data in the selected field must not equal the 'Selection Value'
- Greater Than (>) - The data in the selected field must be greater than the 'Selection Value', which would be appropriate for values and dates.
- Greater Than or Equal To (>=) - The data in the selected field must be greater than or equal to the 'Selection Value', which would be appropriate for values and dates.
- Less Than (<) - The data in the selected field must be less than the 'Selection Value', which would be appropriate for values and dates.
- Less Than or Equal To (<=) - The data in the selected field must be less than or equal to the 'Selection Value', which would be appropriate for values and dates.
- Text Begins With - The data in the selected field must begin with the 'Selection Value', often used with text (postcodes, address line or notes).
- Text Contains - The data in the selected field must contain the 'Selection Value', often used with text (postcodes, address line, notes or email address).
- Text Does Not Contain - The data in the selected field must not contain the 'Selection Value', often used with text (postcodes, address line, notes).
- IN (this,this,this) - a set of any required values, separated by commas, for example, Smith,Jones,Williams would find everyone whose surname was any one of these three.
- Selection Value - Where you enter the values to be used in the argument/query. This may have been auto completed by the selection of the 'Field Name', which you can change by clicking the 'Change Selection' button.
Once you have created a line you can add a new line by clicking the 'Save Details' button. If you wish to remove a line then set the 'Field Name' to '(No Field Selected)', when saving the line will be deleted. Once you have finished specifying the criteria click on the 'Save and Close' Button.
Branch Reporting Section (requires Branch Module)
In this section you can specify to report on records in;
- All Branches
- Selected Branches
- Selected Branch Groups (views)