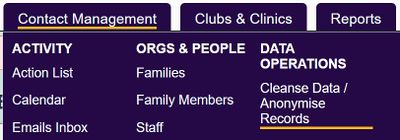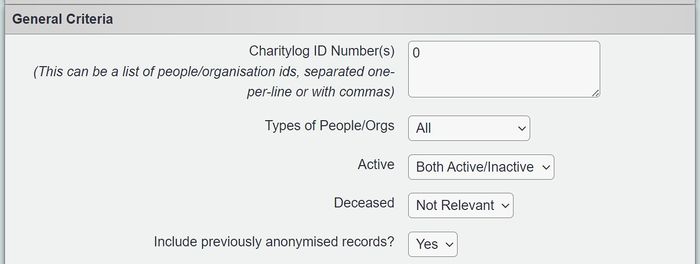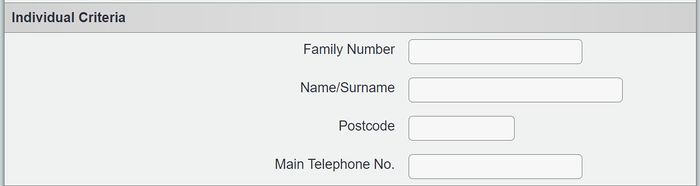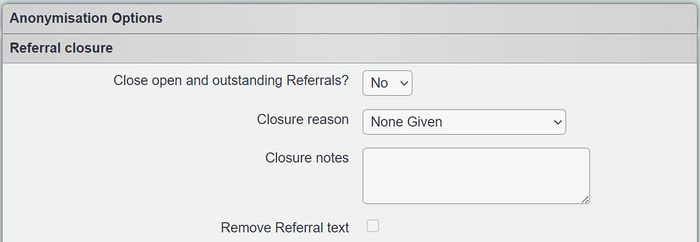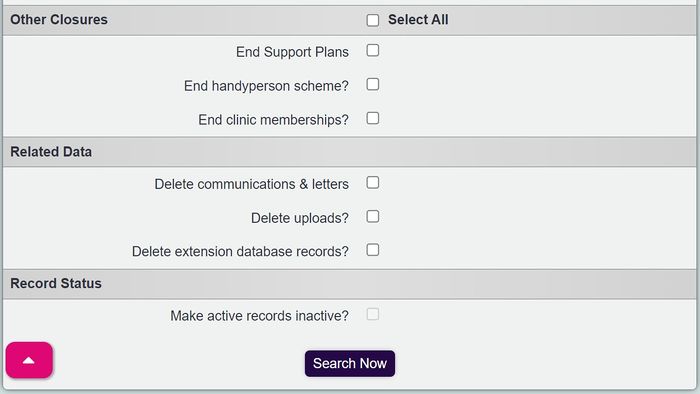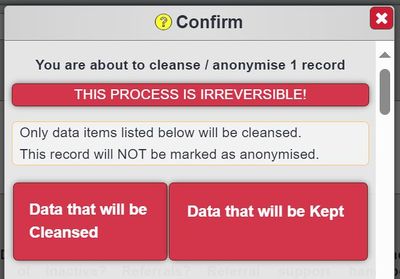Cleanse or Anonymise Records
Contents
[hide]Introduction
The Cleanse Data / Anonymise People search allows you to search for organisations and people in order to cleanse or anonymise them.
- Cleanse - To remove data, from individual fields, that is no longer required. This will not mark the record as anonymised. This is used for when certain services no longer have the requirement to keep this information about it's service users.
- Anonymise - This will mark the record as anonymised. It requires a field set that is configured for identifiable information fields (Names, Addresses etc).
The search criteria and actions to be taken
General Criteria
The first section of the page has search criteria in order to find the people/organisations to anonymise. This can be used when you require to cleanse or anonymise multiple records.
- The system ID No(s) - You can enter an individual ID or multiple ID's. When entering multiple id's they can be added in a list format or separated with a comma.
123 256 852
123,256,852
- Types of People/Orgs - This allows you to search for one or multiple record types. To select multiple you will need select the first required record type, hold down the 'Ctrl' key on the keyboard whilst selecting the remaining required types.
- Active - This allows you to search for records that are active, inactive or both (determined by the Active field on the org/person record)
- Deceased - Allows you to search for people that are marked as deceased or not, as well as not being relevant.
Contact Criteria
This section deals with refining the search to include criteria based on the contacts made with the org/person.
The following counts as a contact:
- A contact recorded in the history tab
- Attending a club/clinic (as the attending staff member or client)
- Being added as a member to a club
- Having a handyperson job card (as HP or client)
- Having a Volunteer job card (as volunteer or client)
- Having a Roster job card (as worker or client)
- Being invoiced
- Having a document uploaded to their record
- Any letters/emails that have been sent using the letter templates
- Classification codes being added
- Having an extension database entry
- Having an assessment filled out
- Having an outcome entered
- Being created as a record
You can specify the number of days, weeks, month or years to search for records with no contact in this period.
Individual Criteria
This section allows you to search for a particular record. By entering criteria in this section will use that for the search.
Additional Anonymisation Criteria
In addition to the Cleanse/Anonymisation you can close referrals/cases and close outstanding actions to be done. This is required if you wish to anonymise the records.
- Close open and outstanding referrals - If there are incomplete and/or open referrals/cases, you can close any outstanding actions and close the referrals/cases. Any outstanding actions will be completed with the current date. The completion and closure dates will be set to the most recent action date. NB, the closure date is set even if project is set to manual closure.
- Specify the referral/case closure reason.
- Specify any closure notes.
- Remove/anonymise all text within referrals.
Closures/Other Deletions
Here you can specify to do the following;
- End support plans? - Ends roster plans.
- End handyperson scheme? - Closes any Handyperson Jobs
- End clinic memberships? - Ends club/clinic memberships
- Delete communications & letters - Deletes and emails, texts or letters sent to the organisation/person.
- Delete uploads? - Deletes and uploaded documents store on the system.
- Delete extension database records? - Deletes any related extension database records.
- Display order - How the results will be displayed.
Click 'Search Now' to submit the required criteria.
Cleansing and Anonymising the results
The next page after the search criteria is the results for the search. This is where you select the records to cleanse or anonymise. It is very important to read the warning message displayed on this page;
Type of cleanse/anonymisation
The first section allows you to choose which action you wish to take;
- Cleanse only the data in chosen field sets - This will remove the data in the fields specified from the field set(s) selected on the field set list. This is for when you have created a field set(s) that has the fields that you know you want to remove. You will not be able to use the field set that has been specified for anonymisation in GDPR Settings.
- Keep data in chosen field sets and cleanse everything else - This will keep data in the fields specified by the chosen set(s). This is for when you have field sets that specify the data that you are required to keep for your project/services. You will not be able to use the field set that has been specified for anonymisation in GDPR Settings.
- Anonymise all data for these people/organisations - This will anonymise the select records using the field set specified in the GDPR Settings. It wall also mark the records as Anonymised and they will not appear in future searches.
Field Sets
If you have selected '*Cleanse only the data in chosen field sets' or 'Keep data in chosen field sets and cleanse everything else' from the previous step you will see a list of field sets. You can either use one field set, multiple field sets (select the first set and hold down the Ctrl key on the keyboard to select further options), or you can select all by clicking select all (click deselect all if you click this by mistake). Depending on what you chose from the previous step, this will be the field sets used.
Once you have selected a field set or set you can click the 'Check fields to cleanse/anonymise' button to see a list of fields that will be cleansed and what will not be cleansed.
Selecting the records to cleanse/anonymise
You will be presented a list of records based on the search performed. You can select the 'Tick all' option to select all the records to cleanse or anonymise. You will also see a summary of actions selected from the pervious criteria page. On the right hand side you will see the available extension database records, you can choose the select all or certain ones to cleanse anonymise. There may be an icon(s) to the left of the name, this will show things like the record is inactive or the person is deceased. Pointing to the icon will show you the description.
Once you have made your selection you can then click on the 'Cleanse/Anonymise Selected Records button', Once clicked you will then be displayed a warning and a summary of what will be done. Scroll to the bottom where you can select 'OK' to run the anonymisation or 'Cancel' to return to the results. By click 'OK' you are confirming that you wish to continue and this cannot be reversed.
You will be displayed a box whilst the records are being processed. Once completed you will receive a confirmation that it is complete, giving you a list of records that have been cleansed/anonymised.
Click the 'Continue' button to return to the search criteria page.