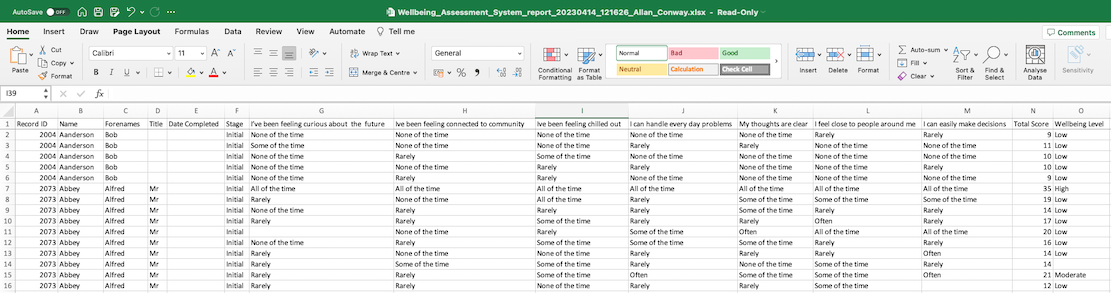Difference between revisions of "Extension Database Reports"
(→Club, Clinic or Group based) |
(→Display in Browser) |
||
| Line 86: | Line 86: | ||
[[File:extdbrep_rep.png|border]] | [[File:extdbrep_rep.png|border]] | ||
| + | |||
| + | At the bottom of the report you will find the blue folder icon [[File:Icon_bluefolder.PNG]] to access the [[Blue Folder Lookup]] for export options and mapping (not available for Club, Clinics or Groups reporting. | ||
| + | |||
| + | =Export to spreadsheet= | ||
| + | |||
| + | This will produce spreadsheet of the data based on the report criteria entered. | ||
| + | |||
| + | [[File:extdbrep_export.png]] | ||
Revision as of 11:05, 10 September 2018
Contents
Extension Database Selection
Extension databases are bespoke sets of fields set up on the system by the administrator. From here you are able to report directly on these extension databases. On the first screen you will be presented the list of active extension databases on the system.
Click on the name of the extension database that you wish to report on.
Report Criteria
You will be displayed a list of fields based on the type of extension database and the fields in the extension database:
Person/Organisation based
These extension databases appear either on the tabs of the record or at the base of the record. On the diagram below the fields of the extension database are highlighted by the red box.
File:Extdbrep personfields.png
- Client Surname - Enter the surname or organisation name to filter the results.
- Client ID Number - Enter the ID number of a person or organisation to filter the results.
- Linked to Active Organisations and People? - Specify if you wish to include inactive records.
- The fields in the extension database - Depending on which fields are in the extension database these will be listed so that you can filter on these fields.
- Single Row Alphanumeric String - You will be displayed a single line text box to filter from.
- Numeric Only - This will display a from and to box to filter using a numeric range.
- Money - This will display a from and to box to filter using a numeric range.
- Date - - This will display a from and to date box to filter using a date range.
- Multi row text input box - This displays a text box to filter from, exact text match on part of a single word or sentence.
- Select from options list - Displays the drop down of options so you can filter from one of the options.
- Radio Button list - select the option you use to use as a filter.
- Report Sort By - Specify the sort order of the report.
- Show Subtotals When Sorted? - Displays subtotals for numeric and currency fields on the report.
- Show Active or Inactive fields? - Specify if you wish to include fields that have been made inactive.
Click 'Display in browser' to view the report and/or to add additional information or 'Export to spreadsheet' to create a spreadsheet of the data.
Referral based
This type of extension database is connected to referrals.
File:Extdbrep referralfields.png
- Referral Date - Filters based on the date that the referral was created.
- Project - Reports on all projects or the project selected.
- Diary Reference Number - Specify the range of referral numbers you wish to filter by.
- Client Surname - Enter the surname or organisation name to filter the results.
- Client ID Number - Enter the ID number of a person or organisation to filter the results.
- Linked to Active Organisations and People? - Specify if you wish to include inactive records.
- The fields in the extension database - Depending on which fields are in the extension database these will be listed so that you can filter on these fields.
- Single Row Alphanumeric String - You will be displayed a single line text box to filter from.
- Numeric Only - This will display a from and to box to filter using a numeric range.
- Money - This will display a from and to box to filter using a numeric range.
- Date - - This will display a from and to date box to filter using a date range.
- Multi row text input box - This displays a text box to filter from, exact text match on part of a single word or sentence.
- Select from options list - Displays the drop down of options so you can filter from one of the options.
- Radio Button list - select the option you use to use as a filter.
- Report Sort By - Specify the sort order of the report.
- Show Subtotals When Sorted? - Displays subtotals for numeric and currency fields on the report.
- Show Active or Inactive fields? - Specify if you wish to include fields that have been made inactive.
Click 'Display in browser' to view the report and/or to add additional information or 'Export to spreadsheet' to create a spreadsheet of the data.
Club, Clinic or Group based
- Club / Clinic / Group Name - Enter the name Club, Clinic or Group to use as a report filter.
- Linked to Active Clubs & Groups? - Specify if you wish to include inactive Clubs, Clinics or Groups.
- The fields in the extension database - Depending on which fields are in the extension database these will be listed so that you can filter on these fields.
- Single Row Alphanumeric String - You will be displayed a single line text box to filter from.
- Numeric Only - This will display a from and to box to filter using a numeric range.
- Money - This will display a from and to box to filter using a numeric range.
- Date - - This will display a from and to date box to filter using a date range.
- Multi row text input box - This displays a text box to filter from, exact text match on part of a single word or sentence.
- Select from options list - Displays the drop down of options so you can filter from one of the options.
- Radio Button list - select the option you use to use as a filter.
- Show Subtotals When Sorted? - Displays subtotals for numeric and currency fields on the report.
- Show Active or Inactive fields? - Specify if you wish to include fields that have been made inactive.
Click 'Display in browser' to view the report and/or to add additional information or 'Export to spreadsheet' to create a spreadsheet of the data.
Display in Browser
This will display the report based on the specified criteria.
At the bottom of the report you will find the blue folder icon to access the Blue Folder Lookup for export options and mapping (not available for Club, Clinics or Groups reporting.
Export to spreadsheet
This will produce spreadsheet of the data based on the report criteria entered.