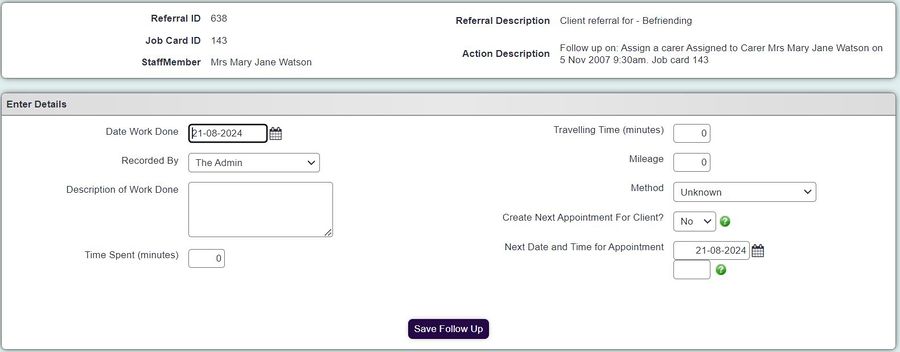Difference between revisions of "Follow Up Details"
From Charitylog Manual
| (14 intermediate revisions by 2 users not shown) | |||
| Line 1: | Line 1: | ||
| − | + | To use Volunteer Follow Up details, you will need to make sure the field "Automatically follow-up on volunteer assignments" is set to "yes", in project set up. | |
| − | + | You can access the follow up page by going to Contact Management, Volunteering Diary, Update Job Card. | |
| − | '' | + | ''Also accessible from:'' '''''Update button on automatically created follow-ups (from History tab or from the [[Action List]]). |
| − | + | Example of a Follow-Up Details screen: | |
| + | |||
| + | [[File:vol_follow_up1.jpg|900px|alt="a screenshot of the volunteer follow up page."]] | ||
| + | |||
| + | The Follow Up Details page is accessible if a Project is using [[Automatic Follow-Ups]] on Volunteer Assignments. Completing a Follow-Up does several things at once: | ||
| + | |||
| + | * Completes the associated [[Volunteer Job Card]] (with a completed date), and inserts the text from the "Description of Work Done" field to the "Job Description" field on the Job Card (replacing whatever is already there) | ||
| + | * Adds a [[Volunteer Timesheets|Volunteer Timesheet]] to that job card with a description of the work done (again taken from the "Description of Work Done" field), time spent, travelling time, and mileage | ||
| + | * Creates a Contact with date and method as specified on this screen (but always with time 0000, i.e. midnight). | ||
| + | * '''Optional;''' if you complete the "Create Next Appointment For Client?" and "Next Date and Time for Appointment" fields, another job card will be created for the date and time specified. An outstanding Action will also be created which will appear on the client's History tab, and the user's Action List, reminding them to follow up that appointment. | ||
Latest revision as of 10:39, 21 August 2024
To use Volunteer Follow Up details, you will need to make sure the field "Automatically follow-up on volunteer assignments" is set to "yes", in project set up.
You can access the follow up page by going to Contact Management, Volunteering Diary, Update Job Card.
Also accessible from: Update button on automatically created follow-ups (from History tab or from the Action List).
Example of a Follow-Up Details screen:
The Follow Up Details page is accessible if a Project is using Automatic Follow-Ups on Volunteer Assignments. Completing a Follow-Up does several things at once:
- Completes the associated Volunteer Job Card (with a completed date), and inserts the text from the "Description of Work Done" field to the "Job Description" field on the Job Card (replacing whatever is already there)
- Adds a Volunteer Timesheet to that job card with a description of the work done (again taken from the "Description of Work Done" field), time spent, travelling time, and mileage
- Creates a Contact with date and method as specified on this screen (but always with time 0000, i.e. midnight).
- Optional; if you complete the "Create Next Appointment For Client?" and "Next Date and Time for Appointment" fields, another job card will be created for the date and time specified. An outstanding Action will also be created which will appear on the client's History tab, and the user's Action List, reminding them to follow up that appointment.