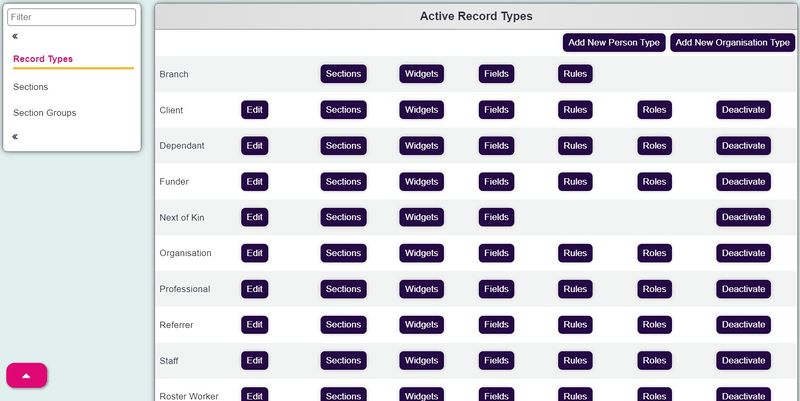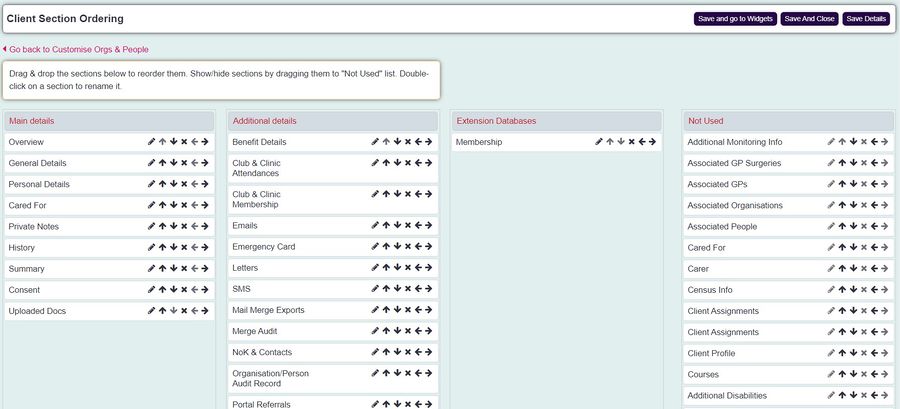Difference between revisions of "Section Ordering"
From Charitylog Manual
(→Section editing) |
|||
| (16 intermediate revisions by 4 users not shown) | |||
| Line 1: | Line 1: | ||
| − | [[ | + | Accessed by clicking the "Edit Sections" button for any Type listed on the [[Customise Orgs & People]] page |
| − | + | [[File:section_ordering1.jpg|800px|alt="a screenshot of the section button on the customise orgs & people page."]] | |
| − | [[ | + | This page lets you control which sections appear on each Type's [[Details Screen]]. |
| + | Sections can be shown/hidden, re-ordered, and re-named as required. Though every Type uses the same set of sections, these can be ordered and/or named differently for different Types. | ||
| − | + | ==Section editing== | |
| − | + | Sections are shown either in the Main Details or Additional Details headings. Un-used sections will be listed in Not Used. | |
| − | |||
| − | |||
| − | |||
| − | |||
| − | |||
| − | |||
| − | |||
| + | [[File:section_ordering2.jpg|900px|alt="a screenshot of the section ordering page."]] | ||
You can: | You can: | ||
| − | * Drag and drop | + | * Drag and drop sections into the relevant heading: Main or Additional Details depending on their frequency of use. |
| − | * Double click on tabs to rename them (remember, the | + | * Double click on tabs to rename them (remember, the section will only be renamed for that Type of Organisation/Person; if you want a section renamed for all Types, you will have to make the change for each Type individually) |
* Click "Save Details" at the bottom of the page to apply the changes you have made. | * Click "Save Details" at the bottom of the page to apply the changes you have made. | ||
| − | |||
| − | |||
| − | |||
| − | |||
| − | |||
| − | |||
Latest revision as of 10:00, 19 September 2024
Accessed by clicking the "Edit Sections" button for any Type listed on the Customise Orgs & People page
This page lets you control which sections appear on each Type's Details Screen.
Sections can be shown/hidden, re-ordered, and re-named as required. Though every Type uses the same set of sections, these can be ordered and/or named differently for different Types.
Section editing
Sections are shown either in the Main Details or Additional Details headings. Un-used sections will be listed in Not Used.
You can:
- Drag and drop sections into the relevant heading: Main or Additional Details depending on their frequency of use.
- Double click on tabs to rename them (remember, the section will only be renamed for that Type of Organisation/Person; if you want a section renamed for all Types, you will have to make the change for each Type individually)
- Click "Save Details" at the bottom of the page to apply the changes you have made.