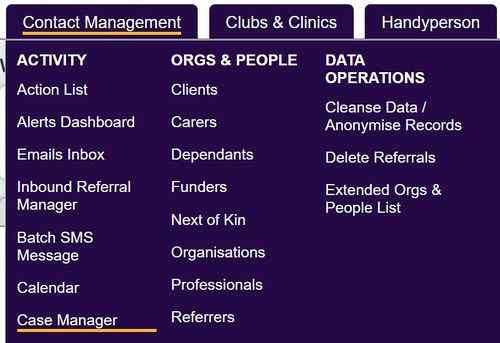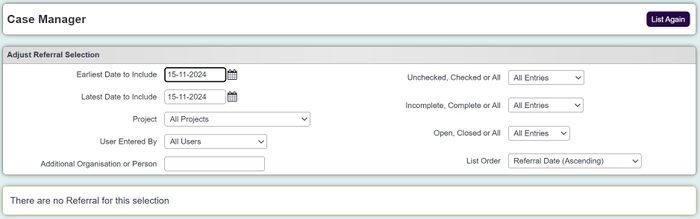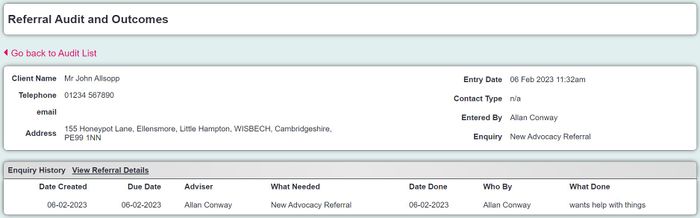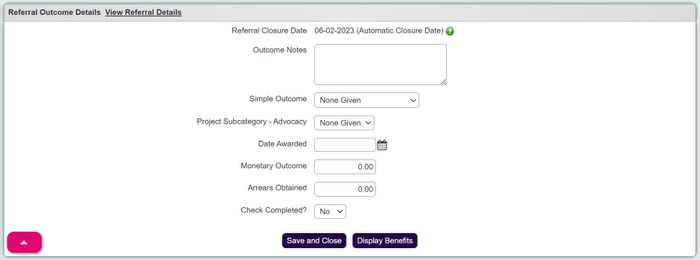Difference between revisions of "Case Manager"
From Charitylog Manual
Alanconway (talk | contribs) (→The Search) |
(→Check/outcome screen) |
||
| (4 intermediate revisions by 2 users not shown) | |||
| Line 1: | Line 1: | ||
[[File:helpheader_small.png|right]] | [[File:helpheader_small.png|right]] | ||
| − | [[File: | + | [[File:case_manager1.jpg|500px|alt="a screenshot of the case manager button, highlighted in the contact management menu."]] |
| − | The Case Manager is a management tool to check the referrals/cases that have been entered on the system. It was previously called the Referral Audit but has been renamed to the Case Manager as we intend to increase its functionality. | + | The Case Manager is a management tool to check the referrals/cases that have been entered on the system. It was previously called the Referral Audit but has been renamed to the Case Manager as we intend to increase its functionality. The following webinar gives you a brief overview of its function. |
| + | |||
| + | {{#ev:youtube|ApmJRPemIjo|790}} | ||
=The Search= | =The Search= | ||
| − | [[File: | + | [[File:case_manager2.jpg|700px|alt="a screenshot of the case manager search fields, as per the list below."]] |
At the top of the of the page is the search options: | At the top of the of the page is the search options: | ||
| Line 24: | Line 26: | ||
* '''The Referral IDl''' - By clicking (or right click and open in new tab) on this you will be taken to the referral record so you can check the data entered. | * '''The Referral IDl''' - By clicking (or right click and open in new tab) on this you will be taken to the referral record so you can check the data entered. | ||
* '''The Assigned worker (if used)''' | * '''The Assigned worker (if used)''' | ||
| − | * '''The Project and which Template was used'' | + | * '''The Project and which Template was used''' |
| − | * '''The Current Stage'' | + | * '''The Current Stage''' |
* '''Whether its complete (no outstanding actions) or if its closed''' | * '''Whether its complete (no outstanding actions) or if its closed''' | ||
* ''''Check' button''' - This will take you to the outcome screen so that you can enter the outcome notes and enter closure information. | * ''''Check' button''' - This will take you to the outcome screen so that you can enter the outcome notes and enter closure information. | ||
| Line 31: | Line 33: | ||
=Check/outcome screen= | =Check/outcome screen= | ||
| − | [[File: | + | [[File:case_manager3.jpg|700px]] |
| + | [[File:case_manager4.jpg|700px]] | ||
On the out come screen you will be displayed: | On the out come screen you will be displayed: | ||
Latest revision as of 12:14, 15 November 2024
The Case Manager is a management tool to check the referrals/cases that have been entered on the system. It was previously called the Referral Audit but has been renamed to the Case Manager as we intend to increase its functionality. The following webinar gives you a brief overview of its function.
The Search
At the top of the of the page is the search options:
- Earliest Date to Include - The start date of the period to be checked.
- Latest Date to Include - The end date of the period to be checked.
- User Entered By - All users or a selected user to be checked.
- Project - All projects or selected project to be checked.
- Additional Org/Person - This shows who the referral has been assigned to. It will be labelled depending on how it is set on the Project
- Unchecked, Checked or All - Previously checked, not yet checked or all.
- Incomplete, Complete or All - Open referrals, closed referrals or all.
- List Order - The display order of the results.
After entering the required criteria click the 'List Again' button to display the results. From the search results you are able to check the following things:
- The service user details - By clicking (or right click and open in new tab) on the persons/organisations name you will be taken to the service users record so you can check the data entered.
- The Referral IDl - By clicking (or right click and open in new tab) on this you will be taken to the referral record so you can check the data entered.
- The Assigned worker (if used)
- The Project and which Template was used
- The Current Stage
- Whether its complete (no outstanding actions) or if its closed
- 'Check' button - This will take you to the outcome screen so that you can enter the outcome notes and enter closure information.
Check/outcome screen
On the out come screen you will be displayed:
- Summary of service users details - Displays the key contact details for the service user.
- Summary of the case/referral (Enquiry history) - This display a summary of each record recorded on the case/referral. You can click (or right click and open in new tab) the 'View Referral' to expand the details.
- Outcome Details - The section is where you close the referral and enter the checking/outcome notes:
- Referral Closure Date - The date that the case/referral is closed. If the project is set to automatic this will display the date that the final outstanding action was completed.
- Outcome Notes - This is where you enter the outcome closure notes.
- Simple Outcome - This is the case/referral outcome/closure reason.
- Subcategory for... - This will display the referral/case subcategory if used.
- Date Awarded - If any benefits or grants have been awarded this displays the recorded award date.
- Monetary Outcome - This displays the total awarded for all benefits/grants.
- Arrears Obtained - The displays the total arrears gained for all benefits/grants.
- Check Completed? - When set to yes will mark the referral/case as checked.
You can then either:
- Display Benefits - Click the 'Display Benefits' button to view all the benefit information for the referral\case.
- Save and Close - Click the 'Save and Close' button to submit any changes and return to the audit page.