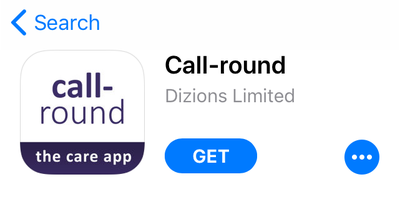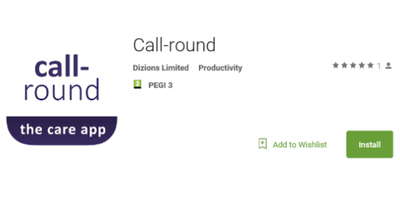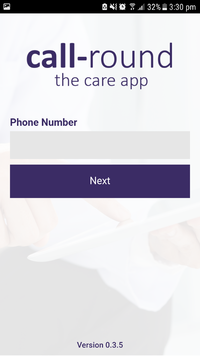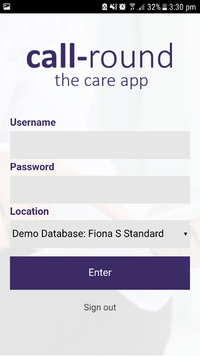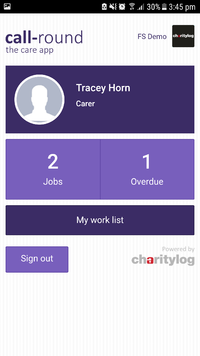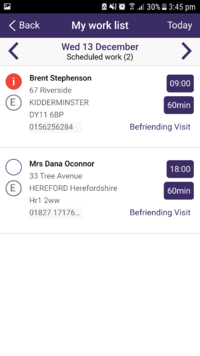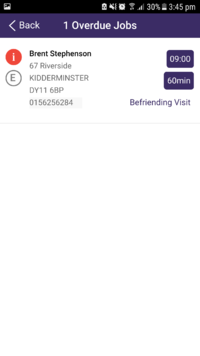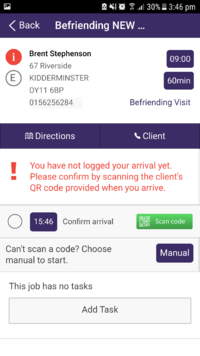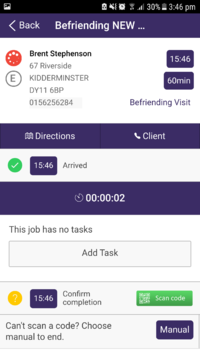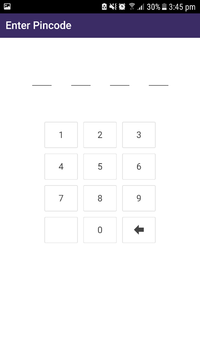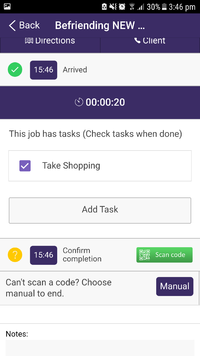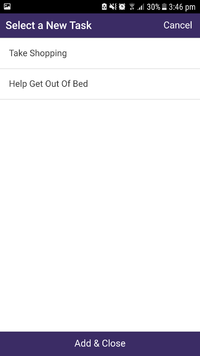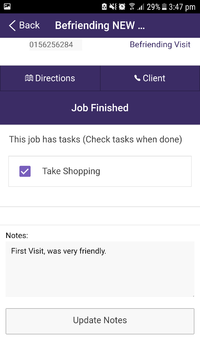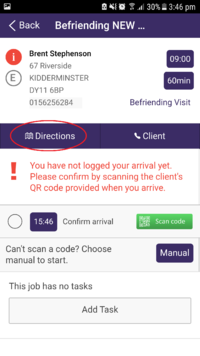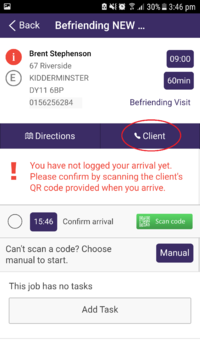Difference between revisions of "Call Round (End User Guide)"
| Line 1: | Line 1: | ||
| − | This guide is for using the app - for setting up a user on the app, see [[Call | + | This guide is for using the app - for setting up a user on the app, see [[Call Round (Administrator Guide)]] |
Revision as of 15:44, 9 January 2018
This guide is for using the app - for setting up a user on the app, see Call Round (Administrator Guide)
The Call-Round app is a mobile phone app for Support Workers that links with your Charitylog System.
The App is designed to replace the last step in the support worker module on your Charitylog system which is “Complete work schedules”.
It allows your support workers to use their mobile phone to:
- Sign in and out of their support jobs
- Have access to the client's address information
- Complete or add tasks
- Cancel a job, with a cancellation reason
- Add notes about their job which will be fed back into the system
Completing a work schedule on Charitylog for a support worker looks like this, if all support workers use the app you won't have to use this:
Contents
Downloading the App
The app is free to download from the android play store or the apple app store. You can find it by searching for "Call-Round".
Signing into the app
Once you are set up as a call round user, you can log into the app.
There are two steps to this, the first being your registered phone number and the second being your username and password.
These will have been set up by the administrator.
Daily Operations
Home Screen
This is the screen you will see when you've logged into Call Round. The screen is displaying two total jobs for the day, one of which is overdue.
Choosing the total jobs or "My Work List" will take you to the total list of jobs for today.
If you choose "Overdue" it will display a list of only your overdue jobs.
Each job on the list will have an indicator that will be one of the following:
- Red i icon - Overdue
- Blank icon - Not yet signed in
- Yellow swirling icon - Job in progress
- Green tick icon - Job completed
Signing into a job
This is the page you will see when signing into the job. You can sign in one of two ways:
- Scan your client's QR code (This is generated by print client record on Charitylog and given to the client to keep)
- Select the Manual login button
Once you have signed in successfully, you will see a timestamp and the timer will begin counting.
Signing out of a job
Once you have finished your support job, you will re-open your app and see this screen, where you will need to enter your PIN.
Once you have entered this you can sign out of the job you are signed into, either by entering the QR Code or pressing the manual button.
You will not be able to sign into any other jobs until you have completed the one you're currently doing.
Optional Extras
Tasks
If your system uses Tasks, you can add available tasks to your job using the "Add Task" button.
You can then tick the tasks off as you complete them.
Directions Feature
If you're having issues finding your client's address or it's your first visit, the app has a feature that integrates with google maps to direct you to your client's address from your current GPS location.
Your phone's GPS internet has to be turned on and functioning in order for this to work.
Call Client Feature
You also have an option to call the client, for example if you're running late or are having trouble accessing the property.
This will call the number from the Main Telephone field in Charitylog.