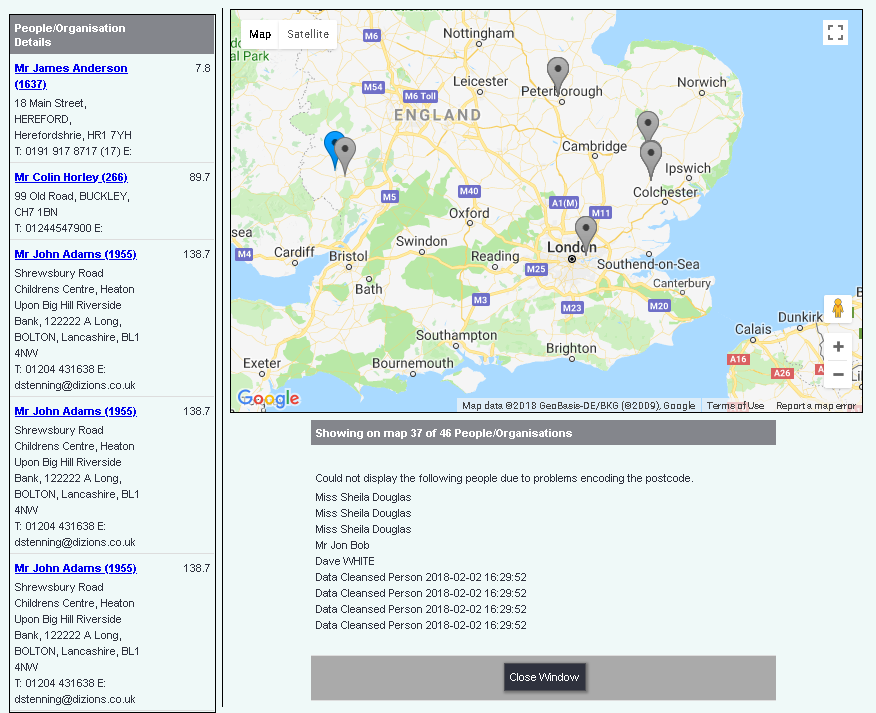Difference between revisions of "Blue Folder Lookup"
m |
m |
||
| Line 20: | Line 20: | ||
* '''Export options for this report''' - Allows the Report Data to be exported with additional information for analysis. | * '''Export options for this report''' - Allows the Report Data to be exported with additional information for analysis. | ||
* '''The report data''' - Summary details of the report data. | * '''The report data''' - Summary details of the report data. | ||
| + | |||
[[File:cl_BFL_1.png]] | [[File:cl_BFL_1.png]] | ||
| Line 30: | Line 31: | ||
* '''Produce a letter''' - This will allow the printing of multiple letters to the recipients. | * '''Produce a letter''' - This will allow the printing of multiple letters to the recipients. | ||
* '''Produce an Email''' - This will allow the batch of multiple letters to the recipients. It would be recommended to send no more than 300 (use extra criteria on [[Mail_Merge| Mail Merge Formats]] to filter recipients) at a time and to use your own [[Email Settings| Email Server]]. | * '''Produce an Email''' - This will allow the batch of multiple letters to the recipients. It would be recommended to send no more than 300 (use extra criteria on [[Mail_Merge| Mail Merge Formats]] to filter recipients) at a time and to use your own [[Email Settings| Email Server]]. | ||
| + | * '''Text Messages''' - Allows bulk texts to be sent using the [[TextAnywhere]] service. | ||
| + | * '''3rd Party Mail Merge''' - The system will produce a spread sheet to use with other systems like Mail Chimp or MS Word. | ||
| + | To configure a new [[Mail_Merge| Mail Merge Format]] click on the link 'Mail Merge Format', you will need to re-run the report. If you open up the Mail Merge Format in a new tab you will need to refresh press F5 on the keyboard) the Blue Folder page once its set up. | ||
| + | |||
| + | Select the mail merge format you wish to use and click the 'Confirm Mail Merge' button. Depending on the type of format selected you will then be taken through the next steps: | ||
| + | |||
| + | ====Export to Spreadsheet==== | ||
| + | Depending on your internet browser you will be prompted to open or save the spread sheet. | ||
| + | |||
| + | ====Generating SMS (text messages)==== | ||
| + | You will be displayed a list of recipients. By default any record that has the Mobile Telephone Number completed on will display this number (you can use a different number via the drop down), otherwise there will be a drop down to select the appropriate number. If the persons name is crossed out with a warning triangle then there is no numbers available on the record. If you wish to exclude a person then select none in the drop down menu. | ||
| − | + | At the bottom of the lest you will find the message box to enter the details of the message. There is also a counter to show how many characters have been entered and how text messages that are needed to send the message. Most modern phones will relieve the messages as if it was one message. Once completed click the 'Send SMS' button to send, or 'Cancel' to return to the report. When you click send you will receive a message informing you how many TextAnywhere credits will be used, click 'OK to send or 'Cancel'. Once send you will then receive the results. | |
| − | [[File: | + | [[File:BF_textrecipients.png]] |
| + | ===Map View=== | ||
| − | + | The Map View will pin point the location of each person/organisation on the map. On the left hand side you will find a list of people/organisations that appear on the map, and below the mapp you will find details of records that are not on the map as they do not have a correct postal code. | |
| + | On the map you can click a map pin to view the details of the person/organisation and click again to hide the details. You are able to zoom in if required and a full screen option is available. If you want to take a copy you can either take a screen shot or use a snipping tool. | ||
| − | + | [[File:BF_mapview.png]] | |
| + | Click the 'Close Window' button to return to the report data. | ||
==Export Options== | ==Export Options== | ||
| Line 98: | Line 113: | ||
---- | ---- | ||
[[File:helpheader_small.png|right]] | [[File:helpheader_small.png|right]] | ||
| − | |||
Revision as of 09:42, 15 June 2018
Contents
Introduction
The Blue Folder Lookup page allows you to see the details behind that make up the numbers on a report. For example, if you ask for "number of contacts" using the KPI Report Designer, you will get a total number of contacts; next to the number is a blue folder, which will allow you to see the full details of the contacts counted towards that number.
In the blue folder you are able to do the following:
- Mail Merge - This process will allow sending emails, letters from the system to the people/organisations or extract the data to a third party application.
- Map View - Se the location of the people/organisations on a map.
- Extract the data - You are able to extract the data into a spreadsheet for analysis. The extraction can include:
- Additional fields from the person/organisation record.
- Additional information linked to the record, like benefits, disabilities, project record, extension databases (bespoke fields) and more.
- Additional information about the referrals (referral based KPI's), including assessments, extension databases and outcome.
- Use spread sheet templates that can be used for built in analysis for other members of staff.
- Print - Print the summary details that make up the KPI.
The Blue Folder page is split up into three sections:
- Export Options for the Organisations and People in this Report This will export the details based on individuals or organisations to either a mail merge or map. If a person/organisation appears multiple times in the report they will only be exported as one person/organisation.
- Export options for this report - Allows the Report Data to be exported with additional information for analysis.
- The report data - Summary details of the report data.
Export Options for the Organisations and People in this Report
This section will export the details based on individuals or organisations to either a mail merge or map. If a person/organisation appears multiple times in the report they will only be exported as one person/organisation. There are two facilities:
Mail Merge
The mail merge option is powered by Mail Merge Formats which allow the records to either:
- Produce a letter - This will allow the printing of multiple letters to the recipients.
- Produce an Email - This will allow the batch of multiple letters to the recipients. It would be recommended to send no more than 300 (use extra criteria on Mail Merge Formats to filter recipients) at a time and to use your own Email Server.
- Text Messages - Allows bulk texts to be sent using the TextAnywhere service.
- 3rd Party Mail Merge - The system will produce a spread sheet to use with other systems like Mail Chimp or MS Word.
To configure a new Mail Merge Format click on the link 'Mail Merge Format', you will need to re-run the report. If you open up the Mail Merge Format in a new tab you will need to refresh press F5 on the keyboard) the Blue Folder page once its set up.
Select the mail merge format you wish to use and click the 'Confirm Mail Merge' button. Depending on the type of format selected you will then be taken through the next steps:
Export to Spreadsheet
Depending on your internet browser you will be prompted to open or save the spread sheet.
Generating SMS (text messages)
You will be displayed a list of recipients. By default any record that has the Mobile Telephone Number completed on will display this number (you can use a different number via the drop down), otherwise there will be a drop down to select the appropriate number. If the persons name is crossed out with a warning triangle then there is no numbers available on the record. If you wish to exclude a person then select none in the drop down menu.
At the bottom of the lest you will find the message box to enter the details of the message. There is also a counter to show how many characters have been entered and how text messages that are needed to send the message. Most modern phones will relieve the messages as if it was one message. Once completed click the 'Send SMS' button to send, or 'Cancel' to return to the report. When you click send you will receive a message informing you how many TextAnywhere credits will be used, click 'OK to send or 'Cancel'. Once send you will then receive the results.
Map View
The Map View will pin point the location of each person/organisation on the map. On the left hand side you will find a list of people/organisations that appear on the map, and below the mapp you will find details of records that are not on the map as they do not have a correct postal code.
On the map you can click a map pin to view the details of the person/organisation and click again to hide the details. You are able to zoom in if required and a full screen option is available. If you want to take a copy you can either take a screen shot or use a snipping tool.
Click the 'Close Window' button to return to the report data.
Export Options
All of the options in the middle section relate to outputting the data on a spreadsheet.
- If no extra data is selected, the table at the bottom of the page will be output as a spreadsheet.
- If any extra data is selected, the table at the bottom of the page will be output as a spreadsheet, with the extra data displayed in extra columns to the right of the basic data.
Add Data Extraction Formats
Any Data Extractions on your system can be added to a reporting output. The fields you have selected on the Data Extraction itself (using the "2. Choose What to Print" button) will be output as extra columns on the spreadsheet.
- Note: if you select a Data Extraction here which is configured to be a Mail Merge, it will act as a normal data extraction - i.e. letters will not be produced.
- Note: Data Extraction filters do not operate here.
See the Data Extraction page for more information.
Add Org/People-linked Records
You also have the option to add columns of data taken from the record of the organisation/person named on each line of the report. Various options are available. You can select more than one set of client-linked records by shift-clicking a range (PC or Mac), or holding the "Ctrl" button (PC) or the "Command" button (Mac) and clicking the options you require.
Add Referral-linked Records
If the original report related to Referrals, or to something linked to Referrals (Contacts, for example) then you will be able to add information from the relevant Referral to the spreadsheet output.
Spreadsheet Options
The Spreadsheet Options section gives you control of the header information on the spreadsheet. The options are:
- No Titles - just the data
- 1 Title Line (column headings) - the data, plus a single header at the top of each column. Usually the easiest option to work with when pivot tabling etc.
- Full Titles (includes header with dates etc)
There is also a drop-down box, "Where To Export To". The default option is "A blank spreadsheet", but if you upload template spreadsheets on the System Uploads page, these will appear here.