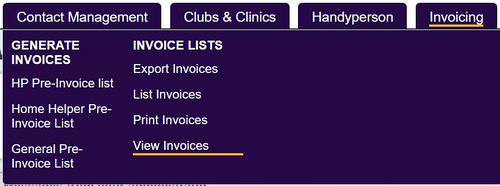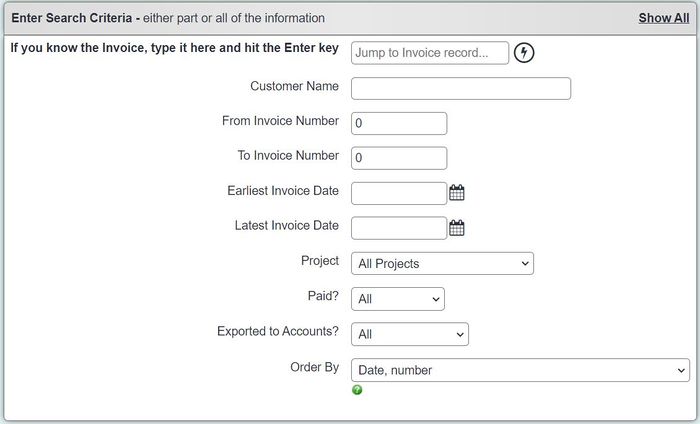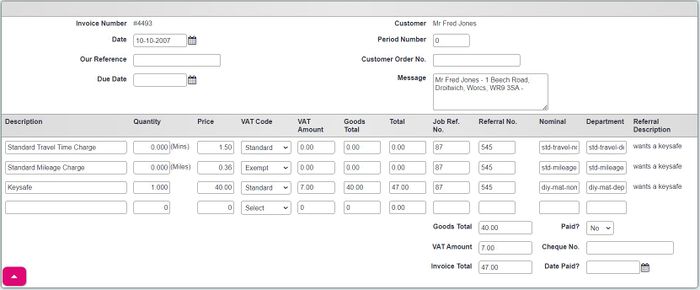Difference between revisions of "View Invoices"
From Charitylog Manual
(Created page with "right File:Menu_viewinv.PNG View Invoices allows you to edit individual invoices and mark them as paid. To find an invoice use the followi...") |
|||
| (8 intermediate revisions by 2 users not shown) | |||
| Line 1: | Line 1: | ||
[[File:helpheader_small.png|right]] | [[File:helpheader_small.png|right]] | ||
| − | [[File: | + | [[File:view_inv1.jpg|500px|alt="a screenshot of the invoicing menu with the view invoices button highlighted"]] |
View Invoices allows you to edit individual invoices and mark them as paid. To find an invoice use the following options: | View Invoices allows you to edit individual invoices and mark them as paid. To find an invoice use the following options: | ||
| − | [[File: | + | [[File:view_inv2.jpg|700px|alt="a screenshot of the view invoice search criteria page"]] |
* '''Customer Name''' - Specify the service users name. | * '''Customer Name''' - Specify the service users name. | ||
| Line 17: | Line 17: | ||
* '''Order By''' - The display order of the invoices. | * '''Order By''' - The display order of the invoices. | ||
| − | [[File: | + | Click the 'Search Now' button to display the results. |
| + | |||
| + | |||
| + | [[File:view_inv3.jpg|700px|alt="a screenshot of the invoice search results, listing three handyperson invoices."]] | ||
| + | |||
| + | To edit an invoice click on the invoice number. | ||
| + | |||
| + | [[File:view_in4.jpg|700px|alt="a screenshot of a handyperson invoice."]] | ||
| + | |||
| + | On this page you can then make changes to the existing data as well as add additional invoice lines. You will be displayed a blank line where you can add an item, click 'Save Details' to save and create a new line. You can also add a message, mark as paid, add a cheque number and specify the paid date. Click the 'Print' button to reprint the invoice. | ||
| + | |||
---- | ---- | ||
[[File:helpheader_small.png|right]] | [[File:helpheader_small.png|right]] | ||
Latest revision as of 15:36, 16 February 2024
View Invoices allows you to edit individual invoices and mark them as paid. To find an invoice use the following options:
- Customer Name - Specify the service users name.
- From Invoice Number - If you are looking for a range of invoices enter the lowest invoice number to include.
- To Invoice Number - If you are looking for a range of invoices enter the highest invoice number to include.
- Earliest Invoice Date - Enter the date of the earliest invoices to include, this use the invoice date set by the Pre-Invoice list.
- Latest Invoice Date - Enter the date of the latest invoices to include, this use the invoice date set by the Pre-Invoice list.
- Project - Allows you to specify a certain project or all.
- Paid? - Include Paid, Unpaid or both.
- Exported to Accounts? - Choose to include previously exported, not exported or all invoices.
- Order By - The display order of the invoices.
Click the 'Search Now' button to display the results.
To edit an invoice click on the invoice number.
On this page you can then make changes to the existing data as well as add additional invoice lines. You will be displayed a blank line where you can add an item, click 'Save Details' to save and create a new line. You can also add a message, mark as paid, add a cheque number and specify the paid date. Click the 'Print' button to reprint the invoice.