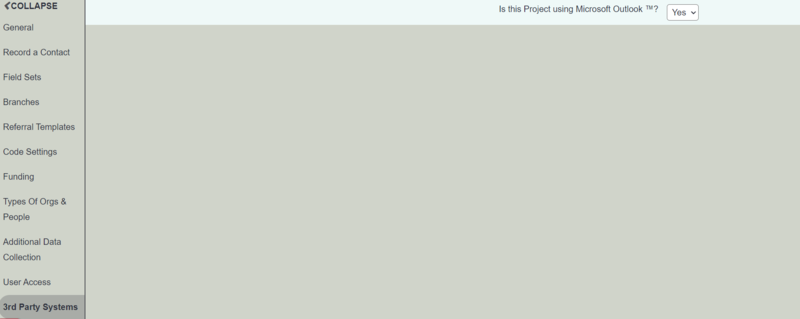Difference between revisions of "Microsoft Office 365 Outlook Calendar Integration"
(→Introduction) |
|||
| (12 intermediate revisions by 2 users not shown) | |||
| Line 6: | Line 6: | ||
=Introduction= | =Introduction= | ||
| − | If you use Microsoft Office 365 you are able to take advantage of the calendar integration. | + | If you use Microsoft Office 365 you are able to take advantage of the calendar integration. Users can sync their user account to the Microsoft Office 365 Outlook Calendar, so that new outstanding actions and contacts are displayed in Outlook. If you wish to enable this feature please ensure that you have read and understood the following conditions; |
* '''Microsoft Office 365 Licence''' - Each user that requires synchronisation to MS Outlook Calendar will required a valid licence from Microsoft with a mailbox. | * '''Microsoft Office 365 Licence''' - Each user that requires synchronisation to MS Outlook Calendar will required a valid licence from Microsoft with a mailbox. | ||
* '''Assigning actions to a synchronised user''' - To assign a contact done or an outstanding action to a synchronised user you will require a valid licence and Full Edit access of the other users calendar. If the user does not have access to the calendar of the user to be assigned they will NOT be able to assign actions to that person. | * '''Assigning actions to a synchronised user''' - To assign a contact done or an outstanding action to a synchronised user you will require a valid licence and Full Edit access of the other users calendar. If the user does not have access to the calendar of the user to be assigned they will NOT be able to assign actions to that person. | ||
| Line 13: | Line 13: | ||
* '''Logging In''' - When a user first sets up their calendar synchronisation they will be required to log in to their 365 account. Each time they then log in to the system they will need to log in to their 365 account as well. | * '''Logging In''' - When a user first sets up their calendar synchronisation they will be required to log in to their 365 account. Each time they then log in to the system they will need to log in to their 365 account as well. | ||
* '''Existing Contacts''' - Existing contacts and actions that are on the system prior to the integration will NOT be synchronised. | * '''Existing Contacts''' - Existing contacts and actions that are on the system prior to the integration will NOT be synchronised. | ||
| − | * '''MS Outlook Calendar Permissions''' - Calendar permission cannot be set through the system and will | + | * '''MS Outlook Calendar Permissions''' - Calendar permission cannot be set through the system and will require calendar sharing via MS Outlook or the MS Office 365 Administrator (console or PowerShell). |
| + | =Administrator Setup= | ||
| + | This guide will look at the options that require configuration in the system, additional actions may be require to share calendars on the MS Office 365 platform. | ||
| + | |||
| + | '''Operational Rule''' | ||
| + | |||
| + | If your organisation requires this feature please email the [[Contact_Support#Email_Support|Support Team]] to request it. | ||
| + | |||
| + | In the future------To enable Microsoft Office 365 Outlook Calendar integration see [[Operational Rules]], set to enable this feature. If you cannot see this feature please contact support for further information. | ||
| + | |||
| + | '''Project settings''' | ||
| + | |||
| + | Each project that is required to be synchronised will need activation. See the 3rd Party Systems tab in [[Project Set Up]]. | ||
| + | |||
| + | [[File:third_party.PNG|800px]] | ||
| + | |||
| + | =User Setup= | ||
| + | |||
| + | See [[My_User_Options#3rd_Party_System_Access|My User Options]] for full details. | ||
---- | ---- | ||
[[File:helpheader_small.png|right]] | [[File:helpheader_small.png|right]] | ||
| + | |||
| + | |||
| + | == Troubleshooting == | ||
| + | |||
| + | If you notice actions have not synced to your Office 365 calendar, it's important to check the following: | ||
| + | |||
| + | - Ensure the person designating the action has full calendar access to your calendar within Office 365. | ||
| + | |||
| + | - If you don't use "planned durations" for further actions, you may find the actions appear as very thin slots on your Outlook Calendar. Consider enabling "planned duration" for actions within the project set up. | ||
| + | |||
| + | - Be aware that actions recorded in Charitylog prior to the integration being enabled will '''not''' come through to the Outlook calendar. | ||
Latest revision as of 15:10, 3 April 2024
Introduction
If you use Microsoft Office 365 you are able to take advantage of the calendar integration. Users can sync their user account to the Microsoft Office 365 Outlook Calendar, so that new outstanding actions and contacts are displayed in Outlook. If you wish to enable this feature please ensure that you have read and understood the following conditions;
- Microsoft Office 365 Licence - Each user that requires synchronisation to MS Outlook Calendar will required a valid licence from Microsoft with a mailbox.
- Assigning actions to a synchronised user - To assign a contact done or an outstanding action to a synchronised user you will require a valid licence and Full Edit access of the other users calendar. If the user does not have access to the calendar of the user to be assigned they will NOT be able to assign actions to that person.
- Users not Synchronised - If a user does not have a MS Office 365 user account they will be able to mange contacts assigned to themselves but they will not be able to assign actions to synchronised users.
- My User Options - Each user that requires synchronisation will require access via Group Access to 'My User Options'.
- Logging In - When a user first sets up their calendar synchronisation they will be required to log in to their 365 account. Each time they then log in to the system they will need to log in to their 365 account as well.
- Existing Contacts - Existing contacts and actions that are on the system prior to the integration will NOT be synchronised.
- MS Outlook Calendar Permissions - Calendar permission cannot be set through the system and will require calendar sharing via MS Outlook or the MS Office 365 Administrator (console or PowerShell).
Administrator Setup
This guide will look at the options that require configuration in the system, additional actions may be require to share calendars on the MS Office 365 platform.
Operational Rule
If your organisation requires this feature please email the Support Team to request it.
In the future------To enable Microsoft Office 365 Outlook Calendar integration see Operational Rules, set to enable this feature. If you cannot see this feature please contact support for further information.
Project settings
Each project that is required to be synchronised will need activation. See the 3rd Party Systems tab in Project Set Up.
User Setup
See My User Options for full details.
Troubleshooting
If you notice actions have not synced to your Office 365 calendar, it's important to check the following:
- Ensure the person designating the action has full calendar access to your calendar within Office 365.
- If you don't use "planned durations" for further actions, you may find the actions appear as very thin slots on your Outlook Calendar. Consider enabling "planned duration" for actions within the project set up.
- Be aware that actions recorded in Charitylog prior to the integration being enabled will not come through to the Outlook calendar.