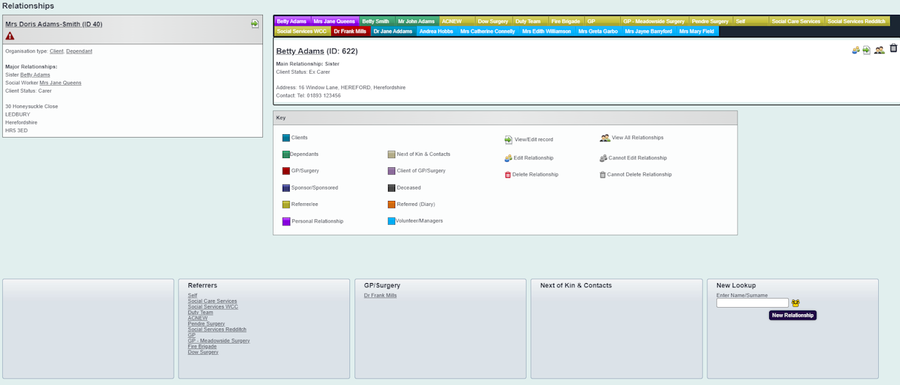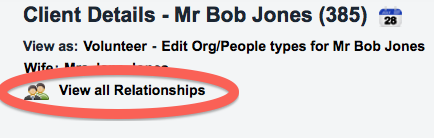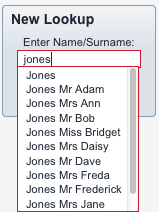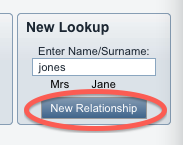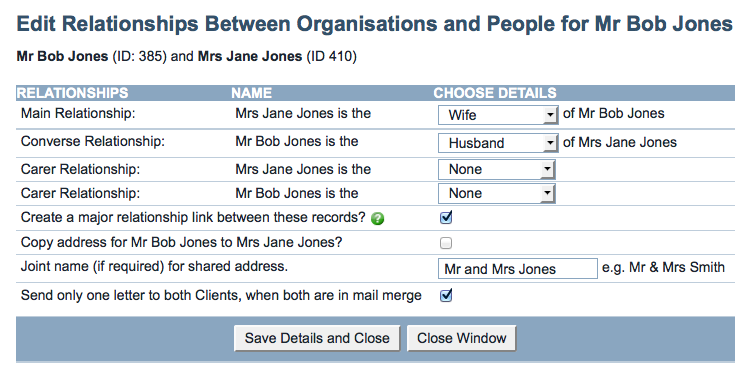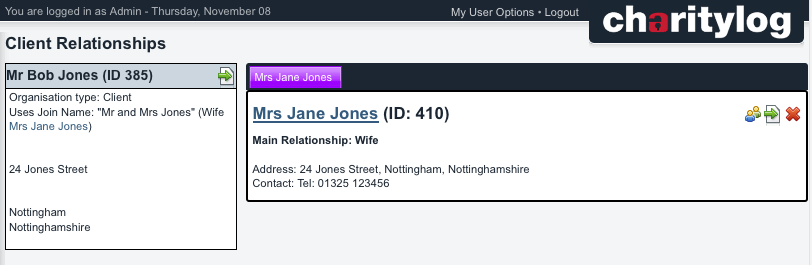Difference between revisions of "Relationships Screen"
(→Automatically created relationships) |
|||
| (12 intermediate revisions by 5 users not shown) | |||
| Line 1: | Line 1: | ||
| − | |||
| − | + | {{#ev:youtube|A1yGKruSoqQ|790}} | |
| − | |||
| − | |||
| − | |||
| + | The systems Relationships screen displays (and allows you to create) relationship links between organisations and people on your system. To access it, click the Relationships button. | ||
This will take you to the Relationships screen, where all the relationships that person has with others are shown. | This will take you to the Relationships screen, where all the relationships that person has with others are shown. | ||
| − | [[File: | + | [[File:Clog_relationships_page.png|900px]] |
| Line 23: | Line 20: | ||
===Manually creating relationships=== | ===Manually creating relationships=== | ||
| − | The Relationships screen can also be used to | + | The Relationships screen can also be used to log personal relationships between different people/organisations you have on the system. The relationships you have available for logging are driven by the [[Relationships]] drop-down list. If you feel the options available are incomplete, please talk to your administrators, who will be able to add to the list as needed. |
| − | + | For example, you can log the fact that two people are married. If you run a search for clients with the surname "Jones", you might get the following results: | |
| − | [[File:orgpeople_3.png] | + | [[File:orgpeople_3.png] |
| + | Notice that Mr Bob Jones and Mrs Jane Jones have the same telephone number and address. If they are husband and wife, you can record their relationship on the system as follows: | ||
| + | Click on Bob Jones's name to go to his Client Details screen, then click the Relationships button or the "View all Relationships" link. | ||
| − | |||
| − | + | [[File:RS_3.png|border]] | |
| − | |||
| − | |||
| − | [[File: | ||
| Line 51: | Line 46: | ||
| − | You can now fill out detail of the relationships between these people - don't forget that there is usually a converse relationship too (in this case, Mrs Jones is Mr Jones's wife, therefore Mr Jones is Mrs Jones's husband). You can also | + | You can now fill out detail of the relationships between these people - don't forget that there is usually a converse relationship too (in this case, Mrs Jones is Mr Jones's wife, therefore Mr Jones is Mrs Jones's husband). You can also: |
| + | |||
| + | * Record a carer relationship if there is one | ||
| + | * Create a major relationship link, which will cause a direct link between the two orgs/people to be displayed on their "Details" screens | ||
| + | * Opt to copy the address of the person you are editing to the other org/person in question | ||
| + | * Specify a joint name for mailings and select whether to send one letter or two to the clients, when both appear in a mail merge | ||
Once you are done, click "Save Details". | Once you are done, click "Save Details". | ||
| − | [[File: | + | [[File:RS_2.png|border]] |
| − | The link | + | The new link now appear on the Relationships screen. |
[[File:orgpeople_8.png]] | [[File:orgpeople_8.png]] | ||
Latest revision as of 16:35, 2 February 2024
The systems Relationships screen displays (and allows you to create) relationship links between organisations and people on your system. To access it, click the Relationships button.
This will take you to the Relationships screen, where all the relationships that person has with others are shown.
Automatically created relationships
Some relationships are created automatically. For example -
- When you enter a GP for a client, in the "GP" field, the GP will automatically be added to the list of relationships for that client.
- If you assign a volunteer or a support worker to a client as part of recording a contact, this relationship will also be shown automatically.
- NoK and Contacts will also be shown on this screen.
Manually creating relationships
The Relationships screen can also be used to log personal relationships between different people/organisations you have on the system. The relationships you have available for logging are driven by the Relationships drop-down list. If you feel the options available are incomplete, please talk to your administrators, who will be able to add to the list as needed.
For example, you can log the fact that two people are married. If you run a search for clients with the surname "Jones", you might get the following results:
[[File:orgpeople_3.png]
Notice that Mr Bob Jones and Mrs Jane Jones have the same telephone number and address. If they are husband and wife, you can record their relationship on the system as follows:
Click on Bob Jones's name to go to his Client Details screen, then click the Relationships button or the "View all Relationships" link.
Look up other people called "Jones" by writing this surname in the "New Lookup" field, and select the person from the drop-down list.
Once you have found the relevant person, click "New Relationship".
You can now fill out detail of the relationships between these people - don't forget that there is usually a converse relationship too (in this case, Mrs Jones is Mr Jones's wife, therefore Mr Jones is Mrs Jones's husband). You can also:
- Record a carer relationship if there is one
- Create a major relationship link, which will cause a direct link between the two orgs/people to be displayed on their "Details" screens
- Opt to copy the address of the person you are editing to the other org/person in question
- Specify a joint name for mailings and select whether to send one letter or two to the clients, when both appear in a mail merge
Once you are done, click "Save Details".
The new link now appear on the Relationships screen.