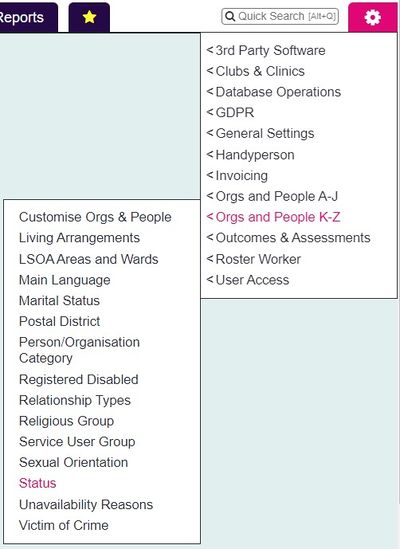Difference between revisions of "Statuses"
From Charitylog Manual
| (3 intermediate revisions by 2 users not shown) | |||
| Line 1: | Line 1: | ||
[[File:helpheader_small.png|right]] | [[File:helpheader_small.png|right]] | ||
| − | |||
| − | [[File: | + | [[File:status1.JPG|400px|alt="a screenshot of the status button, highlighted in the admin menu."]] |
| − | + | ==Creating/Editing== | |
| − | [ | + | Click on an existing status to edit it or click the 'Enter New Record' button to create a new one. This option can also be re-named using the [https://wiki.dizions.co.uk/index.php/Terminology Terminology] function. |
| + | You can now enter/edit the following details: | ||
| + | * Status Name | ||
| + | * Notes (for information on this screen only; these notes are not output on any report) | ||
| + | * [[Display Order]] in the drop down list | ||
| + | * Active Status? - whether this Status is to be available for use on the system or not | ||
| − | + | Click the 'Save Details' button to continue. | |
| + | ==Merging== | ||
| − | + | You can merge statuses together if you wish to reduce your options. This will also update any record using the statuses. To merge follow the steps below; | |
| − | + | # Click on the first status | |
| − | + | # Click the 'here' link (Click here to Statuses) If you wish to change the details of the record you have selected, this need to be saved first. | |
| − | + | # Select the Status you wish to merge in the drop down list. | |
| − | + | # Click the 'Merge Data' button. | |
| − | + | # Click 'cancel' to abort the change or 'OK' to continue. '''This cannot be undone!''' | |
| − | |||
| − | |||
| − | |||
| − | |||
| − | |||
| − | |||
| − | |||
| − | |||
| − | |||
| − | Click | ||
| − | |||
| − | |||
| − | |||
| − | |||
| − | |||
| − | |||
| − | |||
| − | |||
| − | |||
| − | |||
| − | |||
| − | |||
| − | |||
| − | |||
| − | |||
| − | |||
| − | |||
| − | |||
| − | |||
---- | ---- | ||
| − | + | [[File:helpheader_small.png|right]] | |
| − | [[ | ||
Latest revision as of 14:06, 20 September 2024
Creating/Editing
Click on an existing status to edit it or click the 'Enter New Record' button to create a new one. This option can also be re-named using the Terminology function.
You can now enter/edit the following details:
- Status Name
- Notes (for information on this screen only; these notes are not output on any report)
- Display Order in the drop down list
- Active Status? - whether this Status is to be available for use on the system or not
Click the 'Save Details' button to continue.
Merging
You can merge statuses together if you wish to reduce your options. This will also update any record using the statuses. To merge follow the steps below;
- Click on the first status
- Click the 'here' link (Click here to Statuses) If you wish to change the details of the record you have selected, this need to be saved first.
- Select the Status you wish to merge in the drop down list.
- Click the 'Merge Data' button.
- Click 'cancel' to abort the change or 'OK' to continue. This cannot be undone!