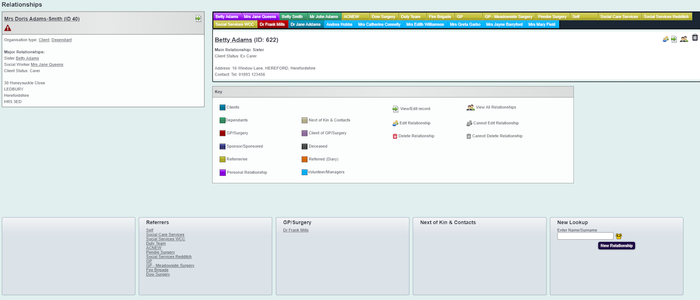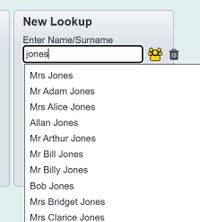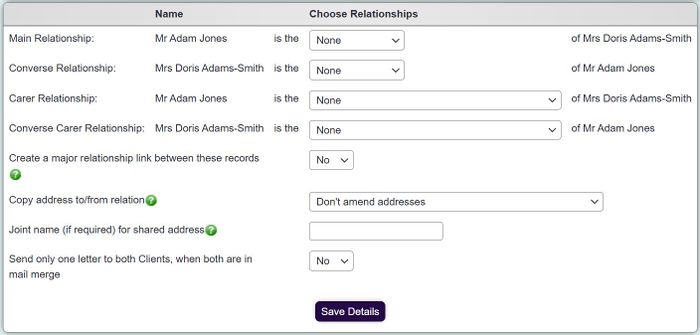Difference between revisions of "Relationships Screen"
| (16 intermediate revisions by 5 users not shown) | |||
| Line 1: | Line 1: | ||
| − | |||
| − | |||
| − | + | {{#ev:youtube|A1yGKruSoqQ|790}} | |
| − | + | The systems Relationships screen displays (and allows you to create) relationship links between organisations and people on your system. To access it, click the "All Relationships" button in the record. | |
| + | This will take you to the Relationships screen, where all relationships are shown. | ||
| − | [[File: | + | [[File:Clog_relationships_page.png|700px]] |
| − | |||
===Automatically created relationships=== | ===Automatically created relationships=== | ||
| − | Some relationships are created automatically. For example | + | Some relationships are created automatically. For example: |
* When you enter a GP for a client, in the "GP" field, the GP will automatically be added to the list of relationships for that client. | * When you enter a GP for a client, in the "GP" field, the GP will automatically be added to the list of relationships for that client. | ||
| Line 20: | Line 18: | ||
===Manually creating relationships=== | ===Manually creating relationships=== | ||
| − | The Relationships screen can also be used to | + | The Relationships screen can also be used to create personal relationships between different records. The relationships you have available are driven by the [[Relationships]] drop-down list. If you feel the options available are incomplete, please talk to your administrator, who will be able to add to the list as needed. |
| − | |||
| − | |||
| − | |||
| − | |||
| − | |||
| − | |||
| − | |||
| − | |||
| − | |||
| − | |||
| − | |||
| − | |||
| − | |||
| − | |||
| − | |||
| − | |||
| − | |||
| − | |||
| − | |||
| − | |||
| − | |||
| − | |||
| − | |||
| − | |||
| − | |||
| − | |||
| − | |||
| − | |||
| − | |||
| − | |||
| − | |||
| − | |||
| − | |||
| − | |||
| − | |||
| + | For example, you can log the fact that two people are married. If you run a search for clients with the surname "Jones", all records with that surname will appear: | ||
| − | [[File: | + | [[File:rs1.jpg|200px|alt="a screenshot of the relationships screen, showing a search for the surname Jones."]] |
| + | If you select the name of the record you need, you can then progress to create a new relationship, which will bring you through to the standard relationship page. This allows you to define the relationship between the two records: | ||
| − | + | [[File:rs2.jpg|700px|alt="a screenshot of the relationships builder screen."]] | |
| + | It's worth noting that the quickest way to create the relationship is through the 'plus' icon on the record itself, next to the All Relationships button. This will instantly allow you to either link the record to an existing record, or to create someone new, without having to go through the relationships screen. | ||
| − | [[File: | + | [[File:rs3.jpg|600px|alt="a screenshot of the relationships button within the record."]] |
Latest revision as of 11:32, 2 January 2025
The systems Relationships screen displays (and allows you to create) relationship links between organisations and people on your system. To access it, click the "All Relationships" button in the record.
This will take you to the Relationships screen, where all relationships are shown.
Automatically created relationships
Some relationships are created automatically. For example:
- When you enter a GP for a client, in the "GP" field, the GP will automatically be added to the list of relationships for that client.
- If you assign a volunteer or a support worker to a client as part of recording a contact, this relationship will also be shown automatically.
- NoK and Contacts will also be shown on this screen.
Manually creating relationships
The Relationships screen can also be used to create personal relationships between different records. The relationships you have available are driven by the Relationships drop-down list. If you feel the options available are incomplete, please talk to your administrator, who will be able to add to the list as needed.
For example, you can log the fact that two people are married. If you run a search for clients with the surname "Jones", all records with that surname will appear:
If you select the name of the record you need, you can then progress to create a new relationship, which will bring you through to the standard relationship page. This allows you to define the relationship between the two records:
It's worth noting that the quickest way to create the relationship is through the 'plus' icon on the record itself, next to the All Relationships button. This will instantly allow you to either link the record to an existing record, or to create someone new, without having to go through the relationships screen.