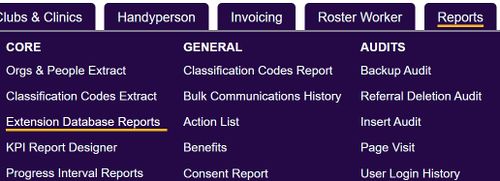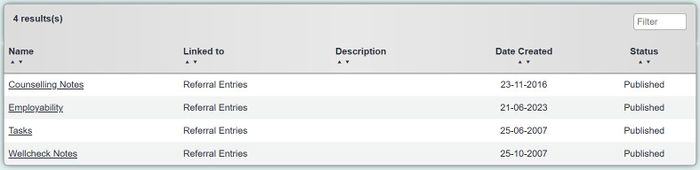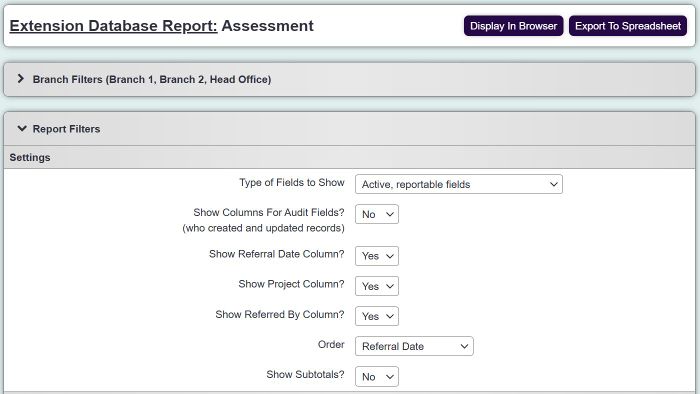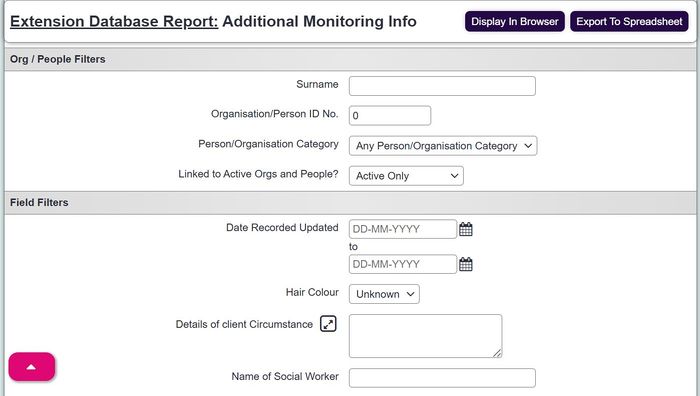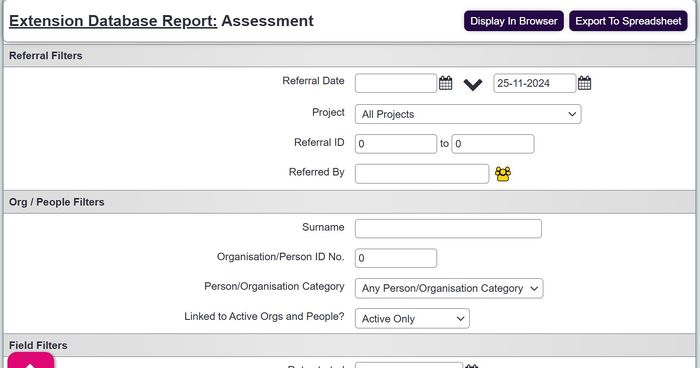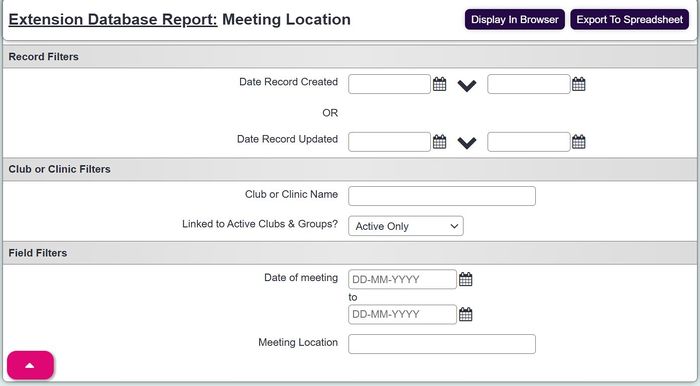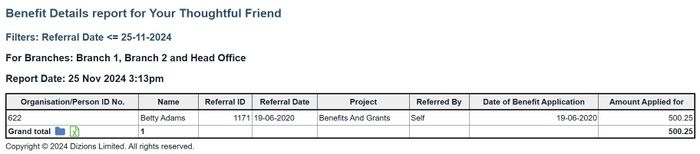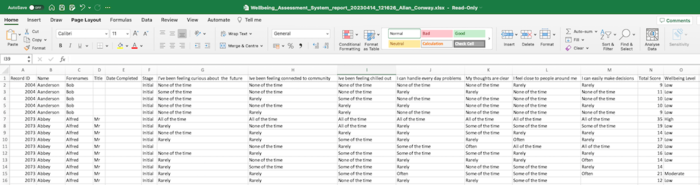Difference between revisions of "Extension Database Reports"
JoshCooper (talk | contribs) m |
|||
| (38 intermediate revisions by 5 users not shown) | |||
| Line 1: | Line 1: | ||
[[File:helpheader_small.png|right]] | [[File:helpheader_small.png|right]] | ||
| − | + | [[File:edb1.jpg|500px|alt="a screenshot of the extension database button, highlighted in the reporting menu."]] | |
| − | + | =Extension Database Selection= | |
| + | Extension databases are bespoke sets of fields set up on the system by the administrator. From here you are able to report directly on these extension databases. On the first screen you will be presented the list of active extension databases on the system. | ||
| + | {{#ev:youtube|YolAF1efyoM|790}} | ||
| − | + | You will see a list of all Published extension databases available to report on. You can also switch between Archived extension databases if you wish to report on data which is no longer being used. There is also a filter option which makes it easier to find reports. | |
| − | [[File: | + | [[File:edb2.jpg|700px|alt="a screenshot of a list of extension database reports, on the main reporting page."]] |
| + | Click on the name of the extension database that you wish to report on. | ||
| − | + | =Report Settings= | |
| + | You will be displayed a list of fields based on the type of extension database and the fields in the extension database. Regardless of the type, you will see the Settings options at the top. This allows you to select from the following options: | ||
| − | + | * '''Types of fields to show''' - you can choose from ''Active, reportable fields'' (the default), ''Active fields whether reportable or not'', ''Reportable fields whether active or not'', ''All fields.'' This option is useful if you just want the required reportable data or if you want to audit all fields used. | |
| + | * '''Show Audit Fields''' - Will add some columns to the report showing the user who created the entry, and the date the entry was updated/created. | ||
| + | * '''Show Subtotals''' - Useful if you want the report to automatically sum the entries. | ||
| + | * '''Order''' - you can decide to order the results by date, client name, or by certain fields on the extension database. | ||
| + | [[File:edb3.jpg|700px|alt="a screenshot of the reporting filter fields."]] | ||
| − | == | + | ==Person/Organisation based== |
| + | These extension databases appear either on sections of a record eg a client record. These could be custom fields added to the section, or an entirely new extension database such as an assessment or outcome. | ||
| − | + | [[File:edb4.jpg|700px|alt="a screenshot of the extension database filters for org / person linked extension databases."]] | |
| + | In the '''Record Filters''' section you can filter your report by: | ||
| − | + | * '''Date Record Created''' - note this might be different if you have a Date Completed field on the actual extension database. | |
| + | * '''Date Record Updated''' | ||
| − | + | In the '''Org/People Filters''' section you can filter your report by: | |
| − | |||
| − | |||
| − | + | * '''Surname''' - Enter the surname or organisation name to filter the results. | |
| + | * '''Org Person ID No.''' - Enter the ID number of a person or organisation to filter the results. | ||
| + | * '''Person/Organisation Category''' | ||
| + | * '''Linked to Active Orgs and People''' - it will default to active records only. | ||
| + | The '''Field Filters''' section will then list all the fields used on that particular extension database. | ||
| − | + | Click 'Display in browser' to view the report and/or to add additional information or 'Export to spreadsheet' to create a spreadsheet of the data. | |
| − | + | ==Referral based== | |
| + | This type of extension database is connected to referrals. | ||
| − | + | [[File:edb5.jpg|700px|alt="a screenshot of the referral filter fields."]] | |
| − | + | As with the Org/People linked records, you have the '''Settings''', '''Record Filters''' and '''Org/People filters.'''. Because these are linked to referrals you can now filter by: | |
| + | * '''Referral Date''' - Filters based on the date that the referral was created. | ||
| + | * '''Project''' - Reports on all projects or the project selected. | ||
| + | * '''Referral ID''' - Specify the range of referral numbers you wish to filter by. | ||
| + | * '''Referred by''' - choose the referrer | ||
| − | + | As before, you also have the '''Field Filter''' options which will display all fields used by that extension database. | |
| − | + | Click 'Display in browser' to view the report and/or to add additional information or 'Export to spreadsheet' to create a spreadsheet of the data. | |
| + | ==Club, Clinic or Group based== | ||
| − | + | [[File:edb6.jpg|700px|alt="a screenshot of the club and clinic extension database filter fields."]] | |
| − | |||
| − | + | As with the Org/People linked records, you have the '''Settings''', '''Record Filters''' but you also have the '''Club or Clinic Filters''' section. You can filter results by: | |
| + | * '''Club / Clinic / Group Name''' - Enter the name Club, Clinic or Group to use as a report filter. | ||
| + | * '''Linked to Active Clubs & Groups?''' - Specify if you wish to include inactive Clubs, Clinics or Groups. | ||
| − | + | You also have the '''Field Filter''' options which will display all fields used by that extension database. | |
| + | Click 'Display in browser' to view the report and/or to add additional information or 'Export to spreadsheet' to create a spreadsheet of the data. | ||
| − | + | =Display in Browser= | |
| + | This will display the report based on the specified criteria. In the example below you will notice it does not include the audit fields, nor is it subtotalling any results. | ||
| − | [[File: | + | [[File:edb7.jpg|700px|alt="a screenshot of the blue folder reporting results."]] |
| + | At the bottom of the report you will find the blue folder icon [[File:Icon_bluefolder.PNG]] to access the [[Blue Folder Lookup]] for export options and mapping (not available for Club, Clinics or Groups reporting. | ||
| − | + | =Export to spreadsheet= | |
| − | |||
| − | |||
| − | |||
| + | This will produce spreadsheet of the data based on the report criteria entered. You can now perform additional data analysis such as a [https://wiki.dizions.co.uk/index.php/Tables_(Excel) Pivot Table] using this raw data. | ||
| − | + | [[File:extdbrep_export.png|700px|alt="a screenshot of some exported results to Excel."]] | |
| − | |||
| − | |||
| − | |||
| − | |||
| − | |||
| − | |||
| − | |||
| − | |||
| − | |||
| − | |||
| − | |||
| − | |||
| − | |||
| − | |||
| − | [[File: | ||
| − | |||
| − | |||
| − | |||
| − | |||
| − | |||
| − | |||
| − | |||
| − | |||
| − | |||
| − | |||
| − | |||
| − | |||
| − | = | ||
| − | |||
| − | |||
| − | |||
| − | |||
| − | |||
| − | |||
| − | |||
| − | |||
| − | |||
| − | |||
| − | |||
| − | |||
| − | |||
| − | |||
| − | |||
| − | |||
| − | |||
| − | |||
| − | |||
| − | |||
| − | |||
| − | |||
| − | |||
| − | |||
| − | |||
| − | |||
| − | |||
| − | |||
| − | |||
| − | |||
| − | |||
| − | |||
| − | |||
| − | |||
| − | |||
| − | |||
| − | |||
| − | |||
| − | |||
Latest revision as of 11:26, 4 December 2024
Contents
[hide]Extension Database Selection
Extension databases are bespoke sets of fields set up on the system by the administrator. From here you are able to report directly on these extension databases. On the first screen you will be presented the list of active extension databases on the system.
You will see a list of all Published extension databases available to report on. You can also switch between Archived extension databases if you wish to report on data which is no longer being used. There is also a filter option which makes it easier to find reports.
Click on the name of the extension database that you wish to report on.
Report Settings
You will be displayed a list of fields based on the type of extension database and the fields in the extension database. Regardless of the type, you will see the Settings options at the top. This allows you to select from the following options:
- Types of fields to show - you can choose from Active, reportable fields (the default), Active fields whether reportable or not, Reportable fields whether active or not, All fields. This option is useful if you just want the required reportable data or if you want to audit all fields used.
- Show Audit Fields - Will add some columns to the report showing the user who created the entry, and the date the entry was updated/created.
- Show Subtotals - Useful if you want the report to automatically sum the entries.
- Order - you can decide to order the results by date, client name, or by certain fields on the extension database.
Person/Organisation based
These extension databases appear either on sections of a record eg a client record. These could be custom fields added to the section, or an entirely new extension database such as an assessment or outcome.
In the Record Filters section you can filter your report by:
- Date Record Created - note this might be different if you have a Date Completed field on the actual extension database.
- Date Record Updated
In the Org/People Filters section you can filter your report by:
- Surname - Enter the surname or organisation name to filter the results.
- Org Person ID No. - Enter the ID number of a person or organisation to filter the results.
- Person/Organisation Category
- Linked to Active Orgs and People - it will default to active records only.
The Field Filters section will then list all the fields used on that particular extension database.
Click 'Display in browser' to view the report and/or to add additional information or 'Export to spreadsheet' to create a spreadsheet of the data.
Referral based
This type of extension database is connected to referrals.
As with the Org/People linked records, you have the Settings, Record Filters and Org/People filters.. Because these are linked to referrals you can now filter by:
- Referral Date - Filters based on the date that the referral was created.
- Project - Reports on all projects or the project selected.
- Referral ID - Specify the range of referral numbers you wish to filter by.
- Referred by - choose the referrer
As before, you also have the Field Filter options which will display all fields used by that extension database.
Click 'Display in browser' to view the report and/or to add additional information or 'Export to spreadsheet' to create a spreadsheet of the data.
Club, Clinic or Group based
As with the Org/People linked records, you have the Settings, Record Filters but you also have the Club or Clinic Filters section. You can filter results by:
- Club / Clinic / Group Name - Enter the name Club, Clinic or Group to use as a report filter.
- Linked to Active Clubs & Groups? - Specify if you wish to include inactive Clubs, Clinics or Groups.
You also have the Field Filter options which will display all fields used by that extension database.
Click 'Display in browser' to view the report and/or to add additional information or 'Export to spreadsheet' to create a spreadsheet of the data.
Display in Browser
This will display the report based on the specified criteria. In the example below you will notice it does not include the audit fields, nor is it subtotalling any results.
At the bottom of the report you will find the blue folder icon to access the Blue Folder Lookup for export options and mapping (not available for Club, Clinics or Groups reporting.
Export to spreadsheet
This will produce spreadsheet of the data based on the report criteria entered. You can now perform additional data analysis such as a Pivot Table using this raw data.