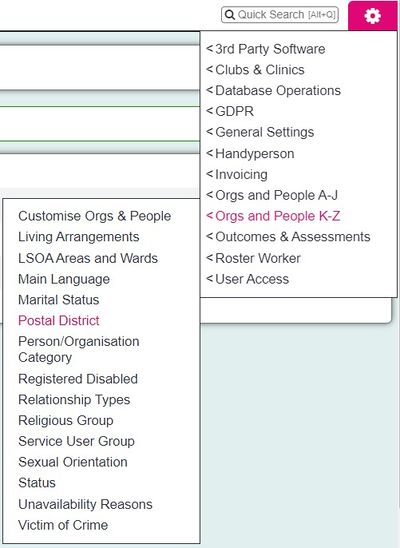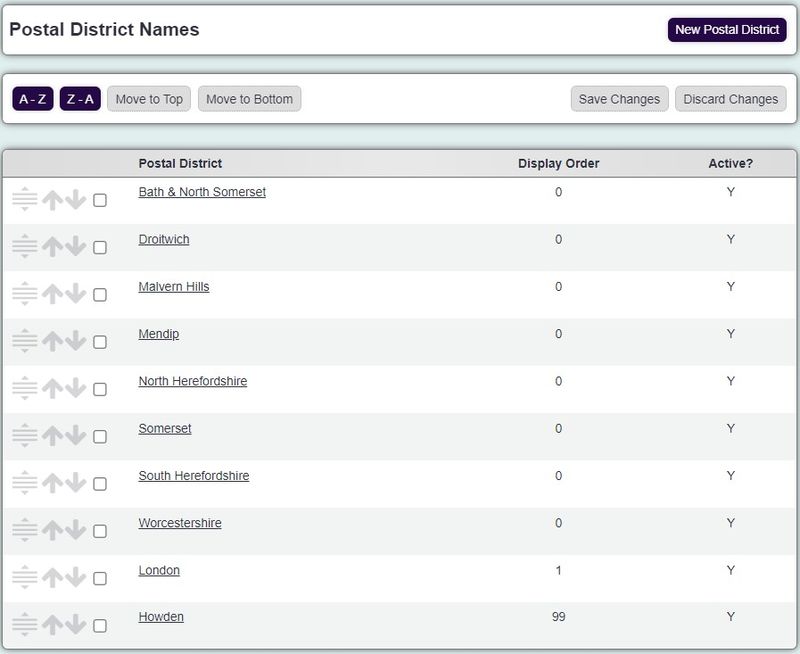Difference between revisions of "Postal District Names"
From Charitylog Manual
m (Rob Kay moved page Districts to Postal District Names) |
|||
| (13 intermediate revisions by 3 users not shown) | |||
| Line 1: | Line 1: | ||
[[File:helpheader_small.png|right]] | [[File:helpheader_small.png|right]] | ||
| − | |||
| − | [[File: | + | [[File:post_district1.JPG|400px|alt="a screenshot of the postal district button, highlighted in the menu."]] |
| − | + | __TOC__ | |
| − | + | Postal Districts are often use for reporting on funding by area. Districts are also used with LSOA data. If you have a branch system, they are configurable across branches. You can also re-name this field in the [https://wiki.dizions.co.uk/index.php/System_Wide_Terminology#Introduction Terminology] section | |
| − | |||
| − | = | + | [[File:post_district2.JPG|800px|alt="a screenshot of the postal district button, highlighted in the menu."]] |
| − | |||
| − | + | ==Creating/Editing== | |
| + | Click on an existing district to edit it or click the 'Enter New Postal District' button to create a new one. | ||
You can now enter/edit the following details: | You can now enter/edit the following details: | ||
| − | * Name | + | * Postal District Name |
| − | * [[Display Order]] | + | * [[Display Order]] in the drop down list |
| − | * Active? - whether | + | * Active Postal District? - whether this Postal District is to be available for use on the system or not. |
| − | + | Click the 'Save Details' button to continue. | |
| + | ==Merging== | ||
| − | Click | + | You can merge postal districts together if you wish to reduce your options. This will also update any record using the selected districts. To merge follow the steps below; |
| + | # Click on the first district. | ||
| + | # Click the 'here' link (Click here to Merge Districts) If you wish to change the details of the record you have selected, this needs to be saved first. | ||
| + | # Select the Status you wish to merge in the drop down list. | ||
| + | # Click the 'Merge Data' button. | ||
| + | # Click 'cancel' to abort the change or 'OK' to continue. '''This cannot be undone!''' | ||
| − | + | ---- | |
| − | |||
| − | |||
| − | |||
| − | |||
| − | |||
| − | |||
| − | |||
| − | |||
| − | |||
| − | |||
| − | |||
| − | |||
| − | |||
| − | |||
| − | |||
| − | |||
| − | |||
| − | |||
| − | |||
| − | |||
| − | |||
| − | |||
| − | |||
| − | |||
| − | |||
| − | |||
| − | |||
| − | |||
| − | |||
| − | |||
| − | |||
| − | |||
| − | |||
| − | |||
| − | |||
| − | |||
| − | |||
| − | |||
| − | |||
| − | |||
| − | |||
| − | |||
| − | |||
| − | |||
| − | |||
| − | |||
| − | |||
| − | |||
| − | |||
| − | |||
| − | |||
| − | |||
| − | |||
| − | |||
| − | |||
| − | |||
| − | |||
| − | |||
| − | |||
| − | |||
| − | |||
| − | |||
| − | |||
| − | |||
| − | |||
| − | |||
| − | |||
| − | |||
| − | |||
| − | |||
| − | |||
| − | |||
| − | |||
| − | [[ | + | [[File:helpheader_small.png|right]] |
Latest revision as of 13:26, 20 September 2024
Contents
Postal Districts are often use for reporting on funding by area. Districts are also used with LSOA data. If you have a branch system, they are configurable across branches. You can also re-name this field in the Terminology section
Creating/Editing
Click on an existing district to edit it or click the 'Enter New Postal District' button to create a new one.
You can now enter/edit the following details:
- Postal District Name
- Display Order in the drop down list
- Active Postal District? - whether this Postal District is to be available for use on the system or not.
Click the 'Save Details' button to continue.
Merging
You can merge postal districts together if you wish to reduce your options. This will also update any record using the selected districts. To merge follow the steps below;
- Click on the first district.
- Click the 'here' link (Click here to Merge Districts) If you wish to change the details of the record you have selected, this needs to be saved first.
- Select the Status you wish to merge in the drop down list.
- Click the 'Merge Data' button.
- Click 'cancel' to abort the change or 'OK' to continue. This cannot be undone!