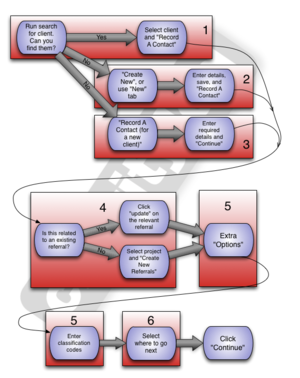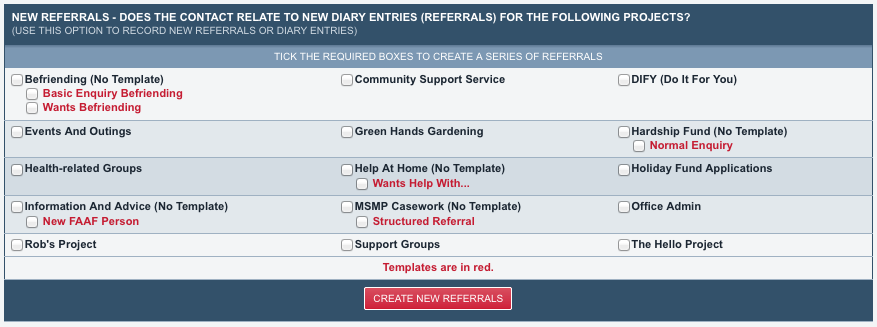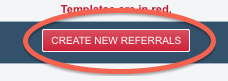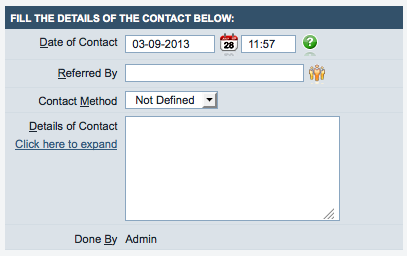Difference between revisions of "Template:Rac3clients"
From Charitylog Manual
(Created page with "==Recording contacts with clients== It is most common to record contacts with Clients, but you can also record contacts with Volunteers, Organisations and so on. We'll look a...") |
|||
| (8 intermediate revisions by one other user not shown) | |||
| Line 1: | Line 1: | ||
| − | == | + | ==Section 4: Starting a new referral== |
| − | + | [[File:rac_1.png|thumb|right]] | |
| − | + | Now we come to section 4 of our flow chart (right), where we decide whether we're starting a new referral or continuing an existing one. First of all we'll look at starting one from scratch. Whatever way you've got there, you should now be at the screen where you can select which project you're recording the contact for, as shown: | |
| − | |||
| + | [[File:rac_clients_1.png|border]] | ||
| − | |||
| + | This screen is fairly simple: just put a tick in the box next to the relevant project, and click the "Create New Referrals" button... | ||
| − | |||
| − | + | [[File:rac_clients_2.png|border]] | |
| − | + | You will then be taken to the "Record a Contact" screen. | |
| − | + | [[File:rac_clients_3.png|border]] | |
| − | + | So let's take the fields from the top down; | |
| + | * Date and time - these default to the time you opened the "Record a Contact" form, but can be altered to any date and time, past or future - so it's no problem to backdate recording of work, or indeed anticipate it. | ||
| + | * Referred by - enter a [[link|Referrer]] to say who referred the client to you. Click the yellow button to get a lookup list of the Referrers on your system. You can also start typing in the box, and after three letters, the system will give you a drop down list of matching Referrers. | ||
| + | * Contact method - whether this is a phone call, email, office visit, etc. This list is editable by administrators, see [[link|Drop-Down Lists]]. | ||
| + | * Details of contact - enter brief details of what the contact was. '''Note''' - don't enter ''what needs to be done'' - this comes later. | ||
| + | * Done by - defaults to you, but you can replace this with another staff member if required. | ||
| + | * Project subcategory - this is a customisable system for categorising activity across Projects. For more information, see [[link|Project Subcategories]] in the Administrator manual. | ||
| − | + | ==Section 4: Identifying if we are recording a contact for an existing referral== | |
| − | + | One of the best things about Charitylog is that it makes it much easier for people to share work across the organisation. | |
| − | |||
| − | + | Make sure you don't enter double referrals - check existing ones - etc | |
| − | + | ===Entering a Referrer=== | |
| − | |||
| − | + | ====Adding a new Referrer when recording a contact==== | |
| − | |||
| − | |||
| − | |||
| − | |||
| − | |||
| − | |||
| − | |||
| − | |||
| − | |||
| − | |||
| − | |||
| − | |||
| − | |||
| − | |||
| − | |||
| − | |||
| − | |||
| − | |||
| − | |||
| − | |||
| − | |||
| − | |||
| − | |||
| − | |||
| − | |||
| − | |||
| − | |||
| − | |||
| − | |||
| − | |||
| − | |||
| − | |||
| − | |||
| − | |||
| − | |||
| − | |||
| − | |||
| − | |||
| − | |||
| − | |||
| − | |||
| − | |||
| − | |||
| − | |||
| − | |||
| − | |||
| − | |||
| − | |||
| − | |||
| − | |||
| − | |||
| − | |||
| − | |||
| − | |||
| − | |||
| − | |||
| − | |||
| − | |||
| − | |||
| − | |||
| − | |||
| − | |||
| − | |||
| − | |||
| − | |||
| + | ==Section 5: Extra Options== | ||
| − | + | ==Section 6: Classification Codes== | |
| − | + | ==Section 7: Decide where to go next== | |
| − | |||
| − | |||
| − | |||
| − | |||
Latest revision as of 22:47, 3 January 2013
Contents
Section 4: Starting a new referral
Now we come to section 4 of our flow chart (right), where we decide whether we're starting a new referral or continuing an existing one. First of all we'll look at starting one from scratch. Whatever way you've got there, you should now be at the screen where you can select which project you're recording the contact for, as shown:
This screen is fairly simple: just put a tick in the box next to the relevant project, and click the "Create New Referrals" button...
You will then be taken to the "Record a Contact" screen.
So let's take the fields from the top down;
- Date and time - these default to the time you opened the "Record a Contact" form, but can be altered to any date and time, past or future - so it's no problem to backdate recording of work, or indeed anticipate it.
- Referred by - enter a Referrer to say who referred the client to you. Click the yellow button to get a lookup list of the Referrers on your system. You can also start typing in the box, and after three letters, the system will give you a drop down list of matching Referrers.
- Contact method - whether this is a phone call, email, office visit, etc. This list is editable by administrators, see Drop-Down Lists.
- Details of contact - enter brief details of what the contact was. Note - don't enter what needs to be done - this comes later.
- Done by - defaults to you, but you can replace this with another staff member if required.
- Project subcategory - this is a customisable system for categorising activity across Projects. For more information, see Project Subcategories in the Administrator manual.
Section 4: Identifying if we are recording a contact for an existing referral
One of the best things about Charitylog is that it makes it much easier for people to share work across the organisation.
Make sure you don't enter double referrals - check existing ones - etc