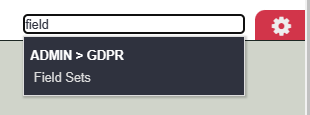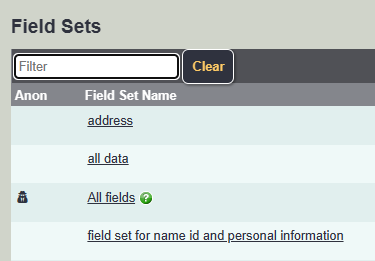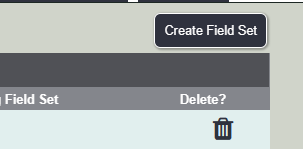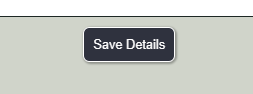Difference between revisions of "Field Sets"
(→Field Sets) |
|||
| (2 intermediate revisions by 2 users not shown) | |||
| Line 3: | Line 3: | ||
In the menu search tool, type Field, then click on Field Sets. | In the menu search tool, type Field, then click on Field Sets. | ||
| − | [[File: | + | [[File:f_set1.png]] |
==Field Sets== | ==Field Sets== | ||
| − | + | Field Sets are used through out the system, to: | |
| + | |||
| + | 1) Add sets of extra fields to reports/extracts. | ||
| + | |||
| + | 2) Choose which fields are required for projects. | ||
| + | |||
| + | 3) Determine which fields are visible on organisation and people records. Because the user record specifies which projects a user can access, the system will look at the user's available projects to display the fields required. For example, a user who only has access to a telephone befriending project might only see the name and telephone fields of the person they befriend, because the befriending project only uses a Field Set called "Name and number". | ||
===Creating/Editing Field Sets=== | ===Creating/Editing Field Sets=== | ||
| Line 12: | Line 18: | ||
If you wish to edit an existing field set, simply click on the underlined name. | If you wish to edit an existing field set, simply click on the underlined name. | ||
| − | [[File: | + | [[File:f_set2.png]] |
To create a new Field Set click on the 'Create Field Set' Button. | To create a new Field Set click on the 'Create Field Set' Button. | ||
| − | [[File: | + | [[File:f_set3.png]] |
Type a name for the 'Field Set Name' box. | Type a name for the 'Field Set Name' box. | ||
| − | [[File: | + | [[File:f_set4.png]] |
To find the fields you wish to add you can either list them Alphabetically or use the Filter Fields box. | To find the fields you wish to add you can either list them Alphabetically or use the Filter Fields box. | ||
| − | [[File: | + | [[File:f_set5.png]] |
Simply select the tick box by the required field to select it. | Simply select the tick box by the required field to select it. | ||
| − | [[File: | + | [[File:f_set6.png]] |
When finished click on the 'Save Details' button at the bottom of the list. | When finished click on the 'Save Details' button at the bottom of the list. | ||
| − | [[File: | + | [[File:f_set7.png]] |
---- | ---- | ||
[[File:helpheader_small.png|right]] | [[File:helpheader_small.png|right]] | ||
[[Category:GDPR]] | [[Category:GDPR]] | ||
Latest revision as of 11:43, 27 July 2023
In the menu search tool, type Field, then click on Field Sets.
Field Sets
Field Sets are used through out the system, to:
1) Add sets of extra fields to reports/extracts.
2) Choose which fields are required for projects.
3) Determine which fields are visible on organisation and people records. Because the user record specifies which projects a user can access, the system will look at the user's available projects to display the fields required. For example, a user who only has access to a telephone befriending project might only see the name and telephone fields of the person they befriend, because the befriending project only uses a Field Set called "Name and number".
Creating/Editing Field Sets
If you wish to edit an existing field set, simply click on the underlined name.
To create a new Field Set click on the 'Create Field Set' Button.
Type a name for the 'Field Set Name' box.
To find the fields you wish to add you can either list them Alphabetically or use the Filter Fields box.
Simply select the tick box by the required field to select it.
When finished click on the 'Save Details' button at the bottom of the list.