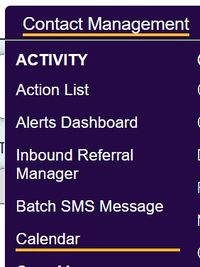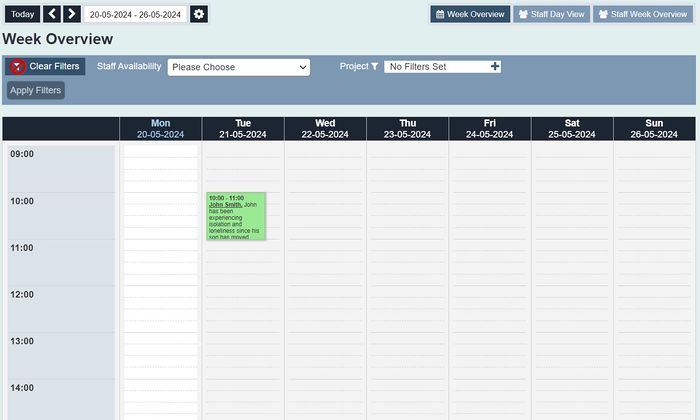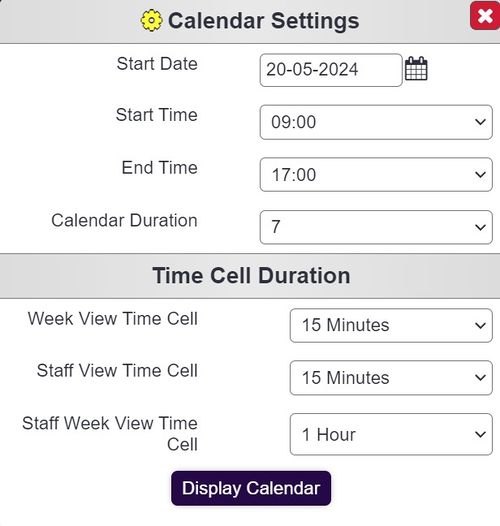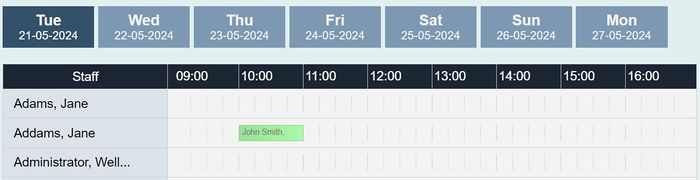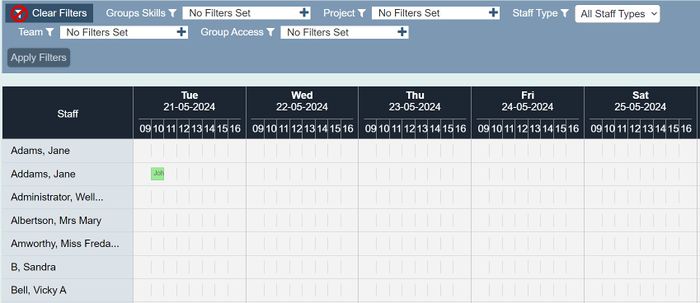Difference between revisions of "Calendar"
(→Calendar Filters) |
|||
| (34 intermediate revisions by 4 users not shown) | |||
| Line 1: | Line 1: | ||
[[File:helpheader_small.png|right]] | [[File:helpheader_small.png|right]] | ||
| − | [[File: | + | [[File:calendar_1.jpg|200px|alt="a screenshot of the calendar button in the contact management menu."]] |
| − | = | + | =Introduction= |
The calendar is an interactive system that looks at contacts and Roster Work. It allows you to view, add and edit entries on the system. | The calendar is an interactive system that looks at contacts and Roster Work. It allows you to view, add and edit entries on the system. | ||
| − | [[File: | + | There are currently two categories: |
| + | |||
| + | *Roster job cards if you have the roster module - These are varying shades of pink depending on the status of the job card | ||
| + | *Appointments, which are actually outstanding actions on the system - These are green | ||
| + | |||
| + | Appointments can be made by clicking on a timeslot on the calendar. This will create a new referral against the client with an outstanding action. Alternatively, you can add an outstanding action to an existing referral, with a planned duration. This will cause an appointment to show on the calendar. | ||
| + | |||
| + | [[File:calendar_2.jpg|700px|alt="a screenshot of the calendar, showing a green slot representing an outstanding action."]] | ||
=Date Navigation and Setting= | =Date Navigation and Setting= | ||
| − | [[File: | + | |
| + | [[File:calendar_3.jpg|500px|alt="a screenshot of the date setting buttons."]] | ||
| + | |||
* To reset the calendar to todays date click the 'Today' button. | * To reset the calendar to todays date click the 'Today' button. | ||
* jump forward a week click on the >' button. | * jump forward a week click on the >' button. | ||
| Line 16: | Line 25: | ||
To access the calendar settings click on the displayed date range. | To access the calendar settings click on the displayed date range. | ||
| − | [[File: | + | [[File:calendar_4.jpg|500px|alt="a screenshot of the date setting buttons."]] |
* '''Start Date''' - This allows you to jump to a date for this session only. | * '''Start Date''' - This allows you to jump to a date for this session only. | ||
| Line 29: | Line 38: | ||
=Calendar Views= | =Calendar Views= | ||
| + | The calendar has three views. | ||
| − | [[File: | + | [[File:calendar_5.jpg|500px|alt="a screenshot of the different calendar view buttons. There is one for Week Overview, One for Staff day view and one for Staff week view."]] |
| − | |||
| − | |||
==Week Overview== | ==Week Overview== | ||
| − | This view will show the days broken down by the times and time increments as specified in the settings in the section above. | + | This view will show the days broken down by the times and time increments as specified in the settings in the section above. You will see all appointments (contacts made and outstanding contacts) as well as Roster work. The displayed information can be narrowed down using the filters (see the next section). |
| − | [[File: | + | [[File:calendar_2.jpg|700px|alt="a screenshot of the calendar, showing a green slot representing an outstanding action."]] |
==Staff Day View== | ==Staff Day View== | ||
This view will display the users down the left hand side and be broken down by the times and time increments as per the settings of the calendar. This will show the information for the selected day. | This view will display the users down the left hand side and be broken down by the times and time increments as per the settings of the calendar. This will show the information for the selected day. | ||
| − | [[File: | + | [[File:calendar_6.jpg|700px|alt="a screenshot of the staff day view. This lists all the staff members on the left hand side and the days of the week."]] |
==Staff Week Overview== | ==Staff Week Overview== | ||
| + | This view will show each worker broken down by the days, times and time increments as per the calendar settings. | ||
| + | |||
| + | [[File:calendar_7.jpg|700px|alt="a screenshot of the staff week overview. This displays all staff on the left hand side with their work for the week."]] | ||
| + | |||
| + | =Calendar Filters= | ||
| + | Alongside the calendar settings and views you can apply filters to reduce the people and information displayed. | ||
| + | |||
| + | [[File:calendar_8.jpg|700px|alt="a screenshot of the different calendar filters. This displays buttons for the options below."]] | ||
| + | |||
| + | The options on the filter bar will change depending on the calendar view. | ||
| + | |||
| + | ==Week Overview== | ||
| + | * '''Clear Filters''' - Clears any filters that have been set. | ||
| + | * '''Staff Availability''' - Allows you to select an individual staff member/worker. | ||
| + | * '''Project''' - View the information about the selected projects (click each required project). | ||
| + | * '''Apply Filters''' - Applies the filters to the calendar view. | ||
| + | |||
| + | ==Staff Day View== | ||
| + | * '''Clear Filters''' - Clears any filters that have been set. | ||
| + | * '''Groups Skills''' - Filters based on an individuals Group/skills that has been added on their record. | ||
| + | * '''Project''' - View the information about the selected project only. | ||
| + | * '''Show Google Maps Travel Time''' - Displays the Google travel time to the jobs for Roster work, this is an options module. | ||
| + | * '''Staff Type''' - Specify to show all staff, standard users and | ||
| + | * '''Team''' - Filter by Roster teams. | ||
| + | * '''Apply Filters''' - Applies the filters to the calendar view. | ||
| + | |||
| + | ==Staff Week Overview== | ||
| + | * '''Clear Filters''' - Clears any filters that have been set. | ||
| + | * '''Groups Skills''' - Filters based on an individuals Group/skills that has been added on their record. | ||
| + | * '''Project''' - View the information about the selected project only. | ||
| + | * '''Staff Type''' - Specify to show all staff, standard users and | ||
| + | * '''Team''' - Filter by Roster teams. | ||
| + | * '''Apply Filters''' - Applies the filters to the calendar view. | ||
| + | |||
| + | ---- | ||
| + | [[File:helpheader_small.png|right]] | ||
Latest revision as of 10:07, 20 May 2024
Contents
[hide]Introduction
The calendar is an interactive system that looks at contacts and Roster Work. It allows you to view, add and edit entries on the system.
There are currently two categories:
- Roster job cards if you have the roster module - These are varying shades of pink depending on the status of the job card
- Appointments, which are actually outstanding actions on the system - These are green
Appointments can be made by clicking on a timeslot on the calendar. This will create a new referral against the client with an outstanding action. Alternatively, you can add an outstanding action to an existing referral, with a planned duration. This will cause an appointment to show on the calendar.
- To reset the calendar to todays date click the 'Today' button.
- jump forward a week click on the >' button.
- jump back a week click on the '<' button.
To access the calendar settings click on the displayed date range.
- Start Date - This allows you to jump to a date for this session only.
- Start Time - This will set the start time to display, this will be saved as a default.
- End Time - This will set the end time to display, this will be saved as a default.
- Calendar Duration - Set the number of days to view, this will be saved as a default.
Time Cell Duration
- Week View Time Cell - Set the duration increments that the Week Calendar View will display.
- Staff View Time Cell - Set the duration increments that the Staff Calendar View will display.
- Staff Week View Time Cell - Set the duration increments that the Staff Week Calendar View will display.
Click the 'Display Calendar' button to save the settings and update the calendar.
Calendar Views
The calendar has three views.
Week Overview
This view will show the days broken down by the times and time increments as specified in the settings in the section above. You will see all appointments (contacts made and outstanding contacts) as well as Roster work. The displayed information can be narrowed down using the filters (see the next section).
Staff Day View
This view will display the users down the left hand side and be broken down by the times and time increments as per the settings of the calendar. This will show the information for the selected day.
Staff Week Overview
This view will show each worker broken down by the days, times and time increments as per the calendar settings.
Calendar Filters
Alongside the calendar settings and views you can apply filters to reduce the people and information displayed.
The options on the filter bar will change depending on the calendar view.
Week Overview
- Clear Filters - Clears any filters that have been set.
- Staff Availability - Allows you to select an individual staff member/worker.
- Project - View the information about the selected projects (click each required project).
- Apply Filters - Applies the filters to the calendar view.
Staff Day View
- Clear Filters - Clears any filters that have been set.
- Groups Skills - Filters based on an individuals Group/skills that has been added on their record.
- Project - View the information about the selected project only.
- Show Google Maps Travel Time - Displays the Google travel time to the jobs for Roster work, this is an options module.
- Staff Type - Specify to show all staff, standard users and
- Team - Filter by Roster teams.
- Apply Filters - Applies the filters to the calendar view.
Staff Week Overview
- Clear Filters - Clears any filters that have been set.
- Groups Skills - Filters based on an individuals Group/skills that has been added on their record.
- Project - View the information about the selected project only.
- Staff Type - Specify to show all staff, standard users and
- Team - Filter by Roster teams.
- Apply Filters - Applies the filters to the calendar view.