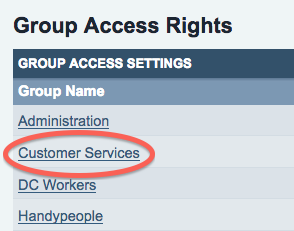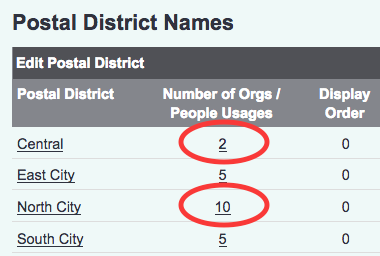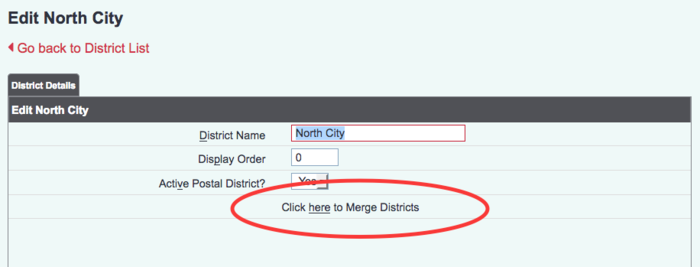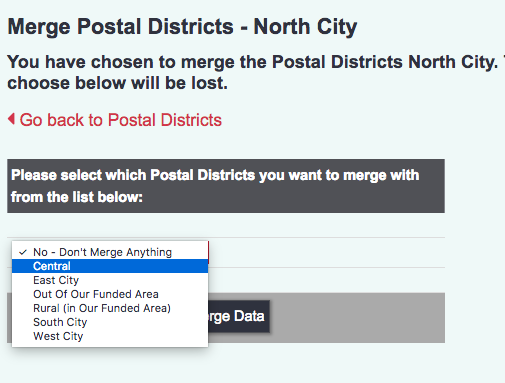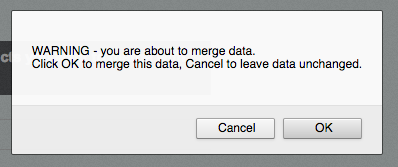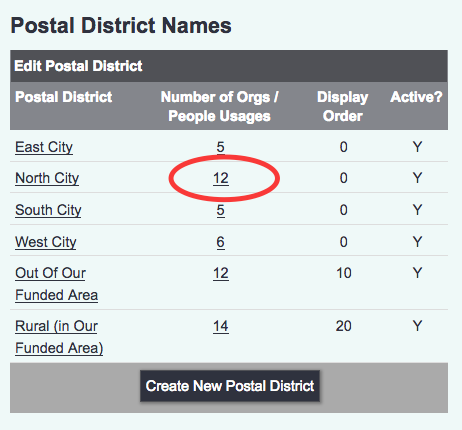Difference between revisions of "Merge Record"
m (→Merging options in a drop-down list) |
(→How to merge Organisations and People) |
||
| Line 20: | Line 20: | ||
{{#ev:youtube|gnZpTDjeVbk|790}} | {{#ev:youtube|gnZpTDjeVbk|790}} | ||
| − | |||
'''You should always start the merging process with the record that you want to keep - usually the oldest or most complete record.''' | '''You should always start the merging process with the record that you want to keep - usually the oldest or most complete record.''' | ||
| Line 92: | Line 91: | ||
If you click "OK", the records will be merged and you will be returned to the record which has been retained. Check this record for completeness, and if necessary, fill in missing data. | If you click "OK", the records will be merged and you will be returned to the record which has been retained. Check this record for completeness, and if necessary, fill in missing data. | ||
| − | |||
==Merging options in a drop-down list== | ==Merging options in a drop-down list== | ||
Revision as of 14:39, 4 June 2024
Contents
[hide]Why a Merge feature is necessary
The obvious requirement for a Merge feature is when duplicate records have been created by accident, for example if a person has two Client records. This can happen if users enter them on the system without checking first to see if they're already there. Or, because users usually view people by Type, somebody might be added to the list of Clients, and then later added to the list of Volunteers. In this way, they end up with two records.
There is another less common requirement, which is to be able to merge entries in lists. You might use this if your reporting criteria change, or if duplicate list entries are created - this is more common with long lists. For example, the same disability might be added to the list twice, once as "cerebral palsy" and once as "CP".
In both cases, the Merge feature doesn't just delete or hide one of the records. If you're merging Organisations/People, then certain things will be kept from both records. If the two records to be merged both have Referrals linked to them, then all the Referrals will be kept, and none will be deleted or overwritten. Similarly, if you're merging options in a drop-down list - option A and option B - then any people using either option will be changed so that after the merge, they both use the option that has been kept.
For example -
- Person A is in postal district A
- Person B is in postal district B
If you go to the list of Postal Districts and merge postal districts A and B, then you'll need to choose one of them as the option to be kept - let's say you keep postal district B. Person B's record will not appear any different after the merge, but person A's record will be amended so that they are now in postal district B.
How to merge Organisations and People
You should always start the merging process with the record that you want to keep - usually the oldest or most complete record.
In the screenshot below, we can see that the same client has been entered twice. One entry looks like it has all the details; the other has only been entered with a first name, surname and postcode.
Start with the one that you want to keep (in this case it would be the one with the correct spelling), and click on the name of the person.
"Merge" link on the Details screen
At the top of their Details screen, there will be a button, as shown.
What to do if no "Merge Record" button is visible - click "Expand" to show
Specifying the duplicate
Once you click the "Merge Record" button, you will be taken to a search form, where you can search for the record that you want to merge into the one that you are keeping.
From the search results, pick the record to merge, and click the "Merge" button. Note that this search allows you to search by system ID number. The best way to make sure that you merge the right records is to write down the relevant ID numbers beforehand, and search by these. This makes it (almost) impossible to select the wrong record for merging.
Now there will be another confirmation screen to go through, reminding you that you are keeping only one set of data. You will be shown the data that is to be kept, and the data that will be overwritten. If you are happy, click "Continue with Merge".
Now another warning...
If you click "OK", the records will be merged and you will be returned to the record which has been retained. Check this record for completeness, and if necessary, fill in missing data.
Merging options in a drop-down list
Suppose you want to merge the "North" and "Central" postal districts. You can see from the list editing page that there are 10 people listed as being in the "North" district and 2 listed as being in the "Central" district.
If a drop-down list has a merge feature available, you will see a "click here to merge" link when you edit any of the options.
When you click on this link, you will be shown the other options that exist in the list, so you can choose the one that you want to merge with.
You will then be shown a warning popup - click "OK" to continue with the merge;
You will then be returned to the drop-down list. Any organisation/person that was using the option which has not been kept will have had their records updated to use the option that has been kept - so the two people who were previously in the "Central" district are now in the "North" district.
Rob Kay - manual author (talk) 09:58, 25 August 2017 (BST)