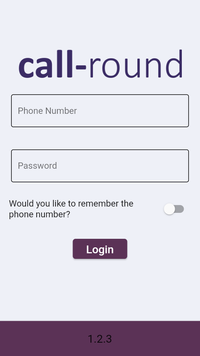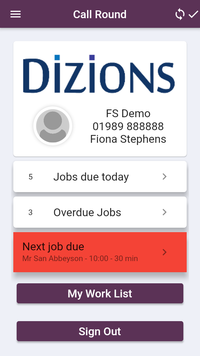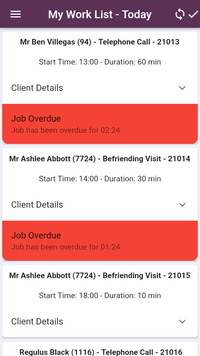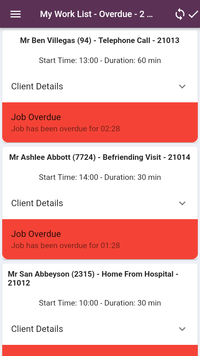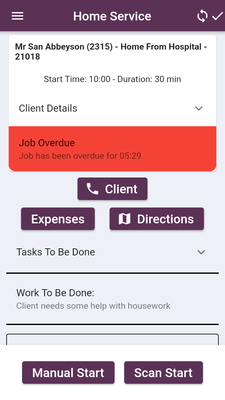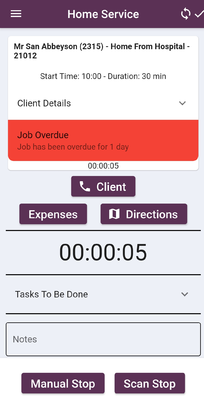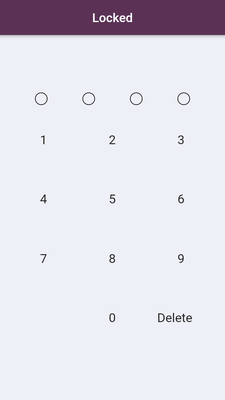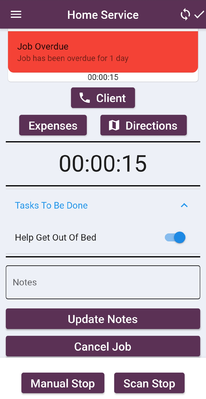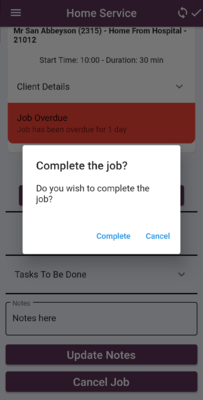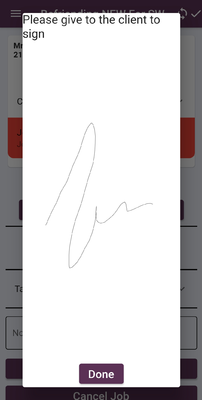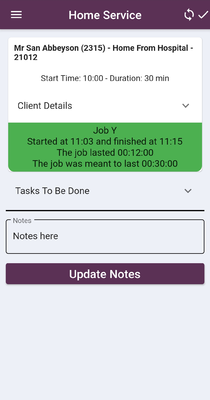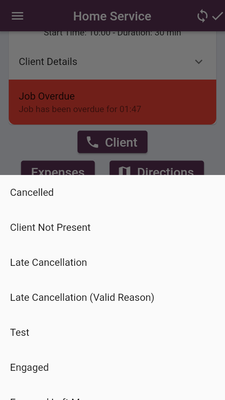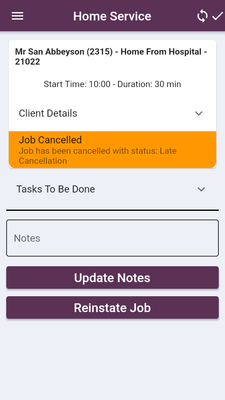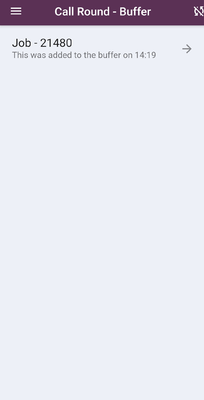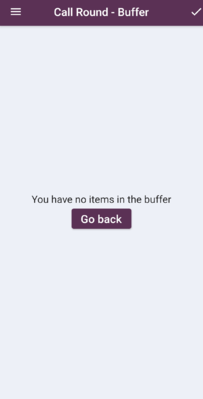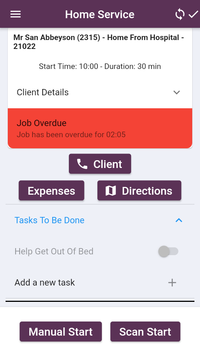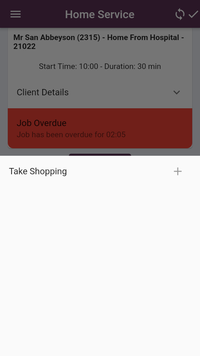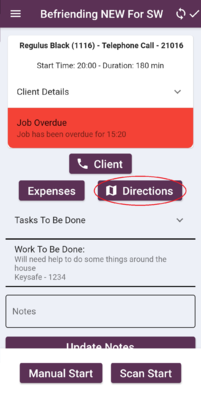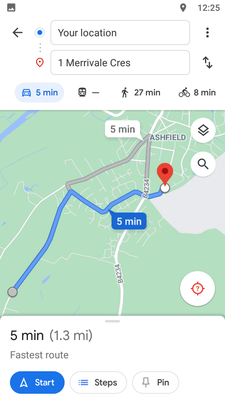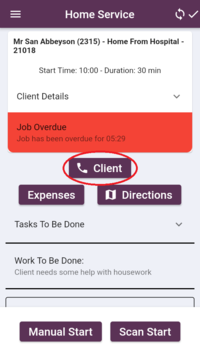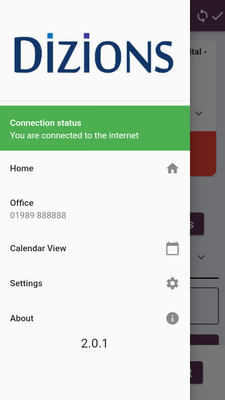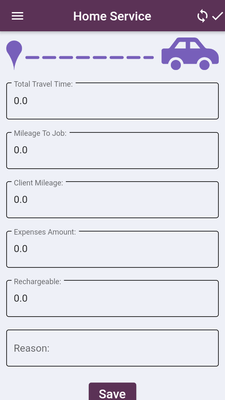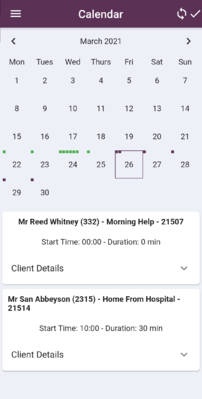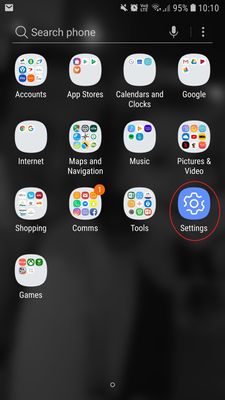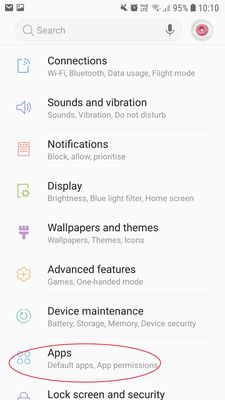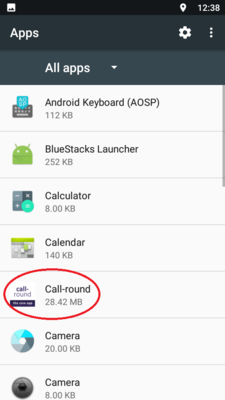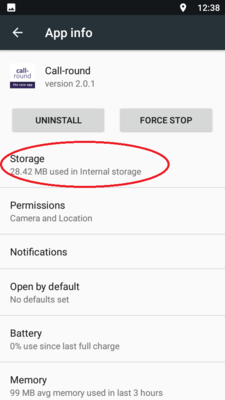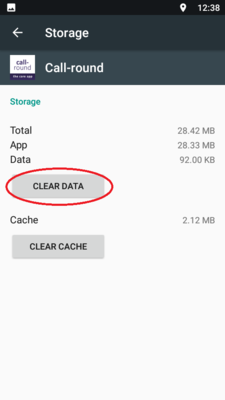Difference between revisions of "Call Round (End User Guide)"
Alanconway (talk | contribs) m |
|||
| Line 1: | Line 1: | ||
This guide is for using the app - for setting up a user on the app, see [[Call Round (Administrator Guide)]] | This guide is for using the app - for setting up a user on the app, see [[Call Round (Administrator Guide)]] | ||
| − | + | This is a guide on the newest version of the app. | |
| − | This is a guide on the newest version of the app | ||
For a guide on the original version of the app, see [[Call Round V1 (End User Guide)]] | For a guide on the original version of the app, see [[Call Round V1 (End User Guide)]] | ||
Revision as of 13:51, 5 August 2024
This guide is for using the app - for setting up a user on the app, see Call Round (Administrator Guide)
This is a guide on the newest version of the app.
For a guide on the original version of the app, see Call Round V1 (End User Guide)
The Call-Round app is a mobile phone app for Support Workers that links with your system.
The App is designed to replace the last step in the support worker module on your system which is “Complete work schedules”.
It allows your support workers to use their mobile phone to:
- Sign in and out of their support jobs
- Have access to the client's address information
- Complete or add tasks
- Cancel a job, with a cancellation reason
- Add notes about their job which will be fed back into the system
Completing a work schedule on the system for a support worker looks like this, if all support workers use the app you won't have to use this:
Contents
Downloading the App
The app is free to download from the android play store. You can find it by searching for "Dizions Timesheet Tracker". This is its temporary name while in beta mode.
Signing into the app
Once you are set up as a call round user, you can log into the app.
You will need two things- your phone number which has been registered with us and your Charitylog password which will have been set up by the administrator.
If you have any login issues, speak to your administrator to check the phone number is registered with us and reset your password if needed.
Daily Operations
Home Screen
This is the screen you will see when you've logged into Call Round. The screen is displaying two total jobs for the day, one of which is overdue.
Choosing the total jobs or "My Work List" will take you to the total list of jobs for today.
If you choose "Overdue" it will display a list of only your overdue jobs.
Each job on the list will have an indicator that will be one of the following:
- Red highlight - Overdue
- No highlight - Not yet signed in
- Counting timer - Job in progress
- Green highlight - Job completed
Signing into a job
This is the page you will see when signing into the job. You can sign in one of two ways:
- Scan your client's QR code (This is generated by print client record on the system and given to the client to keep)
- Select the Manual login button
If you have any tasks to complete you should see under "Tasks to be done"
If your client has any notes on their support plan or in the "Work done" box on their job card, it will be carried through to the "Work to be done" box. This is useful to send some detailed info if required.
Once you have signed in successfully, you will see a timestamp and the timer will begin counting.
Signing out of a job
Once you have finished your support job, you will re-open your app and see this screen, where you will need to enter your PIN.
Alternatively, you will see "use biometrics" to use your phone's built in unlock function instead, such as scanning your thumb.
Once you have entered this you can sign out of the job you are signed into, either by entering the QR Code or pressing the manual button.
A screen will come up for the client to enter their signature if it has been set as required in the project rules.
You will not be able to sign into any other jobs until you have completed the one you're currently doing.
You will see a notes section that can send Job Card notes back to the system. Enter the required details and then click the Update Notes button at the bottom.
Once the job has been completed, you are still able to add notes if you need to go back and add something.
Cancelling and re-instating a job
While the previous version of Call Round enabled workers to cancel jobs, this version also allows you to re-instate a job if you accidentally cancelled it.
If you accidentally start a job, but have to cancel it the app will also allow you to cancel it while the timer is running.
To cancel the job, use the "cancel job" button and select a cancellation status. This will send the status to the system and display against the job.
Once you have completed the job, in order to alter it to incomplete or cancelled it will have to be done in Charitylog.
Buffer
The new app has a buffer which allows you to see which jobs have not yet been synced to the system in order to make it clearer when you're in an area with no internet and are worried that information may not be sending. It will sync automatically with the system at timed intervals but has a manual sync button on the top right.
Optional Extras
Tasks
If your system uses Tasks, you can add available tasks to your job using the "Add Task" button.
You can then tick the tasks off as you complete them.
Directions Feature
If you're having issues finding your client's address or it's your first visit, the app has a feature that sends you to google maps (in browser or the app if you have it installed) to direct you to your client's address from your current GPS location.
Your phone's GPS and internet has to be turned on and functioning in order for this to work.
Call Client Feature
You also have an option to call the client, for example if you're running late or are having trouble accessing the property.
This will call the number from the Main Telephone field in the clients record on the system.
Call Office Feature
The app also has an option to call your office in case there's an issue you need their help with. You will find this on the left-hand menu.
Expenses
The expenses section allows you to record extra expenses you may have incurred while doing your job, such as taking the client out for lunch and has sections for client mileage and client expenses, as well as your travel time and mileage.
Calendar
The calendar feature enables you to view a snapshot of how many jobs you have per day. Selecting a day will show the jobs planned for that day.
Trouble Shooting
On occasion apps on mobile devices may experience issues normally down to mobile network issues and device performance. Below are steps to help you rectify issues with your mobile device;
Restart the device
Restarting the device can often rectify some issues, this does not mean just pressing the off button to turn off the phone.
Press and hold the power button and select restart, repress the restart button again to activate.
Clear App data and Cache (Android Only)
1. In your apps find 'Settings'
2. On the menu find and tap 'Apps'
3. Scroll down and find the Call Round app
4. On the Call Round details tap the 'Storage' option.
5. Tap on the 'Clear Data' button
6. Close down the setting and log back in to the Call Round App.
Re-install the app
On the device App Store search for Dizions Timesheet Tracker.
Select the Call Round app and select uninstall. Once the App has been removed you can then search for the App and select Install.