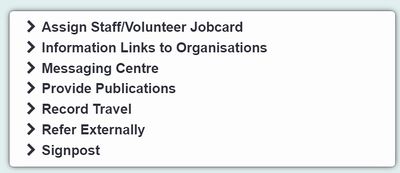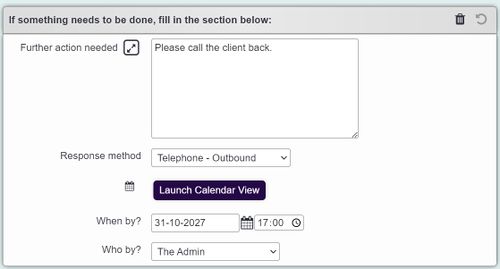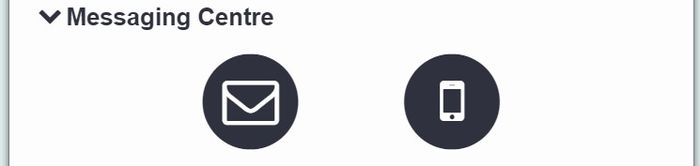Difference between revisions of "Messaging Centre"
(→How to use the Messaging Centre) |
(→How to use the Messaging Centre) |
||
| Line 19: | Line 19: | ||
The message to be sent will be based on the information you enter in the "If something needs to be done, fill in the section below" section of the Record a Contact screen. | The message to be sent will be based on the information you enter in the "If something needs to be done, fill in the section below" section of the Record a Contact screen. | ||
| − | |||
[[File:cl_MC_2.jpg|500px|alt="an outstanding action is set to call the client back.".]] | [[File:cl_MC_2.jpg|500px|alt="an outstanding action is set to call the client back.".]] | ||
| − | |||
After you've filled in this data (but before saving the page and closing it), click on either the SMS icon or the email icon in the Messaging Centre. | After you've filled in this data (but before saving the page and closing it), click on either the SMS icon or the email icon in the Messaging Centre. | ||
| − | + | [[File:cl_MC_3.jpg|700px|alt="the text message and email button"]] | |
| − | [[File:cl_MC_3. | ||
Revision as of 13:24, 6 February 2024
Messaging Centre
The Messaging Centre is an option within the Record a Contact screen, which allows you to send notifications of outstanding Actions to other users of the system, via email or text message. (note: these are messages that are sent to the staff member who is going to do the action - they are not sent to the service user/client etc.)
When you create an Action for someone, you can use the Messaging Centre to send them a notification. The text that you enter in the "Further Action Needed" box will be used as the basis of the email/text. They will still need to log into the system to see full details and update the Action, but the Messaging Centre provides a way to "get word out" to users of the system that might not be able to stay in front of a computer throughout the day (text messages are good for remote workers, for example).
- To use the text messaging service you'll need to have TextAnywhere running, and you'll need to have "Use TextAnywhere Service in Charitylog/Crossdata" set to "Yes" on the TextAnywhere setup page.
- To use the email messaging service you'll need to have "Use email service with Charitylog/Crossdata" set to "Yes" on the Email Settings page.
How to use the Messaging Centre
The message to be sent will be based on the information you enter in the "If something needs to be done, fill in the section below" section of the Record a Contact screen.
After you've filled in this data (but before saving the page and closing it), click on either the SMS icon or the email icon in the Messaging Centre.
SMS
The system will create an SMS message which you can preview and edit before sending. For the mobile number, the system takes the mobile number from the linked Staff record of the user in question.
The system will create an email which you can preview and edit, just like the SMS option. For the email address, the system will use the email address from the linked Staff record of the user in question, or the "work email address" from the user account.
Rob Kay - manual author (talk) 15:14, 6 February 2017 (GMT)