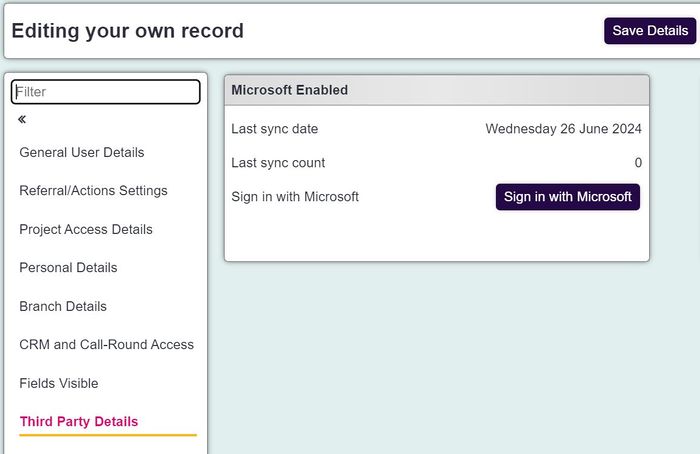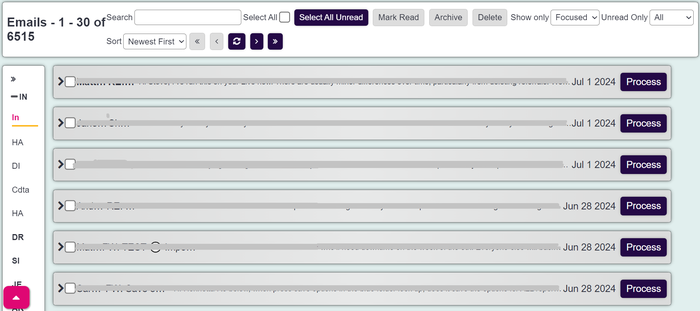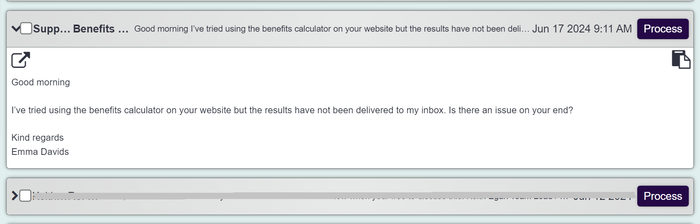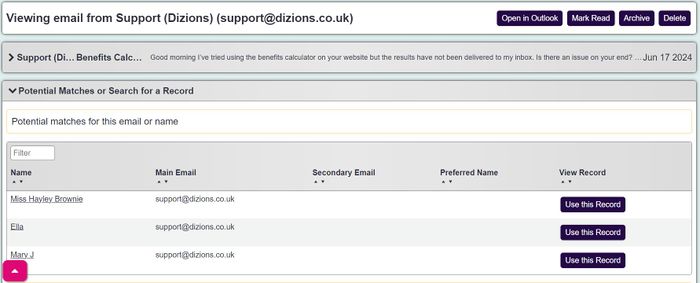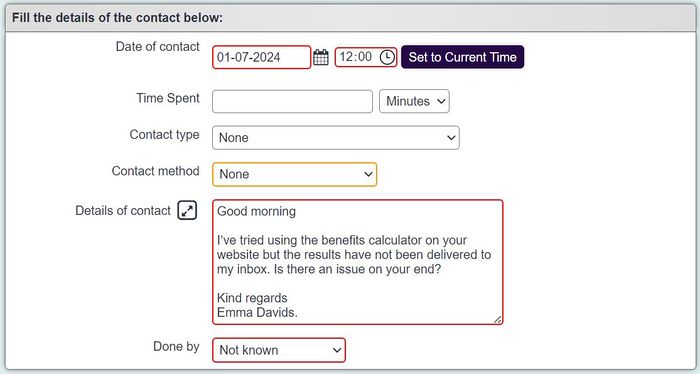Difference between revisions of "Receiving and processing emails"
(→Syncing) |
m (Msim moved page Email Manager to Receiving and processing emails) |
(No difference)
| |
Revision as of 10:17, 2 August 2024
Emails Inbox
The Emails Inbox feature is an integration with Outlook, which allows you to access and process your emails from within the system. To get started, a System Administrator will need to request the feature is enabled by our Support Team. Once enabled, each user will need to authorise their Outlook account within the system.
Syncing
1) Contact support@dizions.co.uk or call 03332225957 and request our support team enable the email integration for your system. Please quote your account number, located under the question mark in the top right hand corner of your screen.
2) Authorise your Outlook account within the system. Each individual user will need to select their username in the top right hand corner of the screen and select Edit My Preferences.
Next, select the 3rd Party Details section and click the Sign in with Microsoft button.
3) This will be followed by the Microsoft sign in page. Users may find they're requested to log in through Microsoft occasionally when logging in.
Viewing Emails
You will find the usual filters appear at the top of your Emails Inbox, as well as buttons to Delete, Archive, or mark emails as read. The left hand menu will list your Email Items and the individual folders within them. Your emails will be listed within the centre of the page.
You can select the email to drop it down and read the full body of text.
Processing Emails
The Copy icon allows you to copy the text from the email, should you wish to paste it and add it to an existing referral as a contact.
You can use the Process button to create a new referral from the email. This will take you through to a page that displays any existing records with matching names or email addresses. If your email is on behalf of another person, you can use the search field to search for the record.
Once you've found the record you wish to add the referral to, select 'Use this record'. You will then be taken through to the project selection page, where you'll need to select the project you wish to process the email in. The text of the email will be copied into the details of contact.
Once you've saved details, your email will have been added to the record as a new referral.