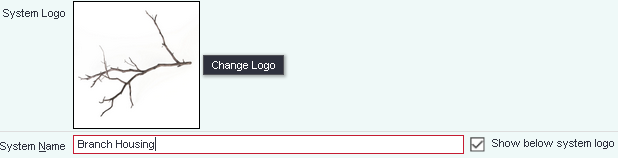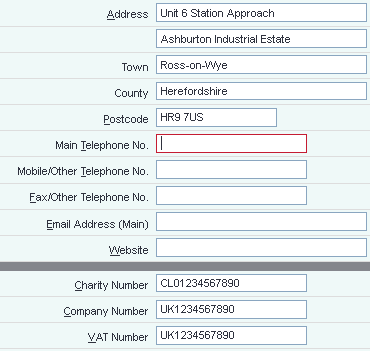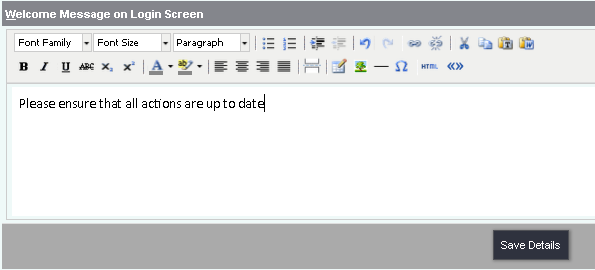Difference between revisions of "System Details"
| Line 1: | Line 1: | ||
[[File:helpheader_small.png|right]] | [[File:helpheader_small.png|right]] | ||
| − | '''Location in standard build:''' ''''' | + | '''Location in standard build:''' '''''Settings Cog > General Settings > Organisation Details''''' |
| − | The " | + | [[File:Org_Dets.PNG]] |
| + | |||
| + | The "Organisation Details" page stores information about your organisation/business that will be used elsewhere in the system (on system generated letters, for example). | ||
The page also allows you to change the welcome message for your system that all users see on the second login screen (the one where they enter their individual username and password). | The page also allows you to change the welcome message for your system that all users see on the second login screen (the one where they enter their individual username and password). | ||
| − | [[File: | + | [[File:Orgs_Dets1.PNG]] |
Revision as of 09:55, 28 December 2017
Location in standard build: Settings Cog > General Settings > Organisation Details
The "Organisation Details" page stores information about your organisation/business that will be used elsewhere in the system (on system generated letters, for example).
The page also allows you to change the welcome message for your system that all users see on the second login screen (the one where they enter their individual username and password).
Contents
[hide]
Details relating to your Charitylog system
System logo and system name
The logo for your system is displayed here - by clicking on "Change Logo" you can access the Uploaded Files Manager, where you can add other pictures for use as a logo, and change which one is to be used.
You can also choose whether the name of your organisation should be displayed below the logo at the top of the left hand menu or not.
Contact information
- Address and contact data
- The postcode entered here will define where all maps created by the system are centred.
- The main email address will be the "from" address on system generated emails, so it is usually set to an "info@" address or similar, rather than someone's personal address.
Welcome Message on Login Screen
This message will be shown to all users below the login fields, where they enter their personal username and password. You can use this message to send reminders to staff, etc. All of the usual rich text editing functions are available.
Rob Kay - manual author (talk) 09:16, 14 August 2015 (BST)