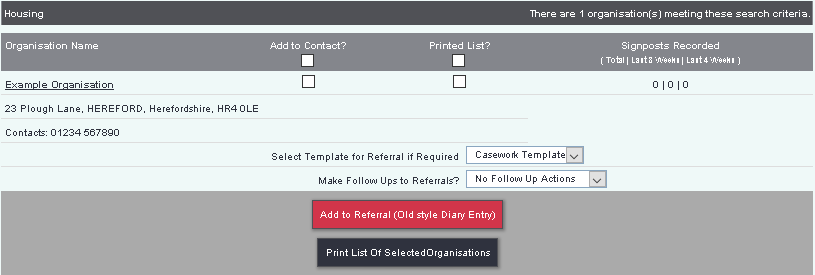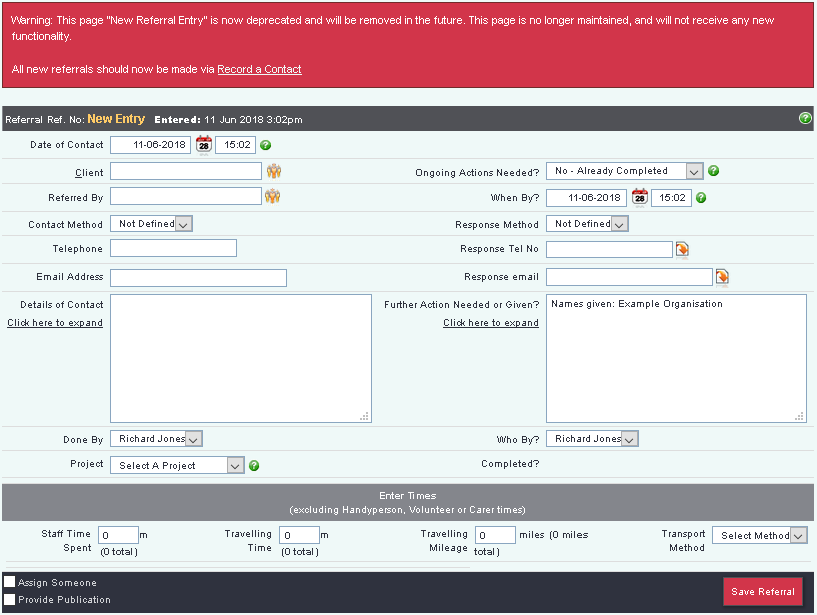Difference between revisions of "Menu Information Links"
(→Creating A Diary Entry) |
(→Creating A Diary Entry) |
||
| Line 53: | Line 53: | ||
Click on the 'Add to Referral (Old Style Diary Entry)' button to continue. | Click on the 'Add to Referral (Old Style Diary Entry)' button to continue. | ||
| − | [[File:infolinksmenu_diary2. | + | [[File:infolinksmenu_diary2.png]] |
Complete the fields on the New Diary screen and click 'Save Referral' button to complete. | Complete the fields on the New Diary screen and click 'Save Referral' button to complete. | ||
Revision as of 07:25, 12 June 2018
Contents
Introduction
Information Links enable you to build a directory of services using the organisations that you have on the system. It is a two tier system allowing you to add organisations either to a main category or a subcategory. See the example below:
-Housing Homelessness Benefits Grants Repairs -Advocacy Mental Health Benefits Wills
From the menu you are able to run a lookup to easily find which organisations offer support in the specified area of need.
Running a search
You search the directory by using the category headings and adding optional criteria.
- Main Heading - The main category, in brackets you will see the number of organisations in this category, including the ones in all subcategories.
- Subheading - This is the subcategory of the main heading, the number in brackets is the number of organisations in the subcategory.
- Enter further search criteria (optional) -
- Organisation Name - You can add an organisation to the search. This will only show organisations in the selected category with this name.
- Postal District - Using this will only show the organisations in the specified postal district and under the select categories.
- Postcode (or part thereof is radius is exact location) - You can specify a full postcode or part of a postcode. This will use the postcode provided and display the organisations from the selected categories. This feature requires a valid postcode on the organisations record.
- Search Radius - When searching using a postcode you can specify the radius to be used. A valid postcode must be recorded on the organisations record for them to appear.
- Relevant Words - This performs a search using the categories and information recorded in the Notes/General Description field of the organisations record.
Click the 'Search' button to run.
The Results
You will be displayed a list that matches the search criteria entered on the previous step.
The right hand column will show how many times this organisation has been signposted to in the last 4 weeks, 8 weeks and in total.
Form here you can either created a diary entry (Deprecated Feature that has been replaced by Record A Contact) or ad the organisations to a printed list.
Creating A Diary Entry
Warning: This page "New Referral Entry" is now deprecated and will be removed in the future. This page is no longer maintained, and will not receive any new functionality.
To add all of the results to a diary entry click on the tick box at the top of the column 'Add to Contact?' or tick to select the organisations you wish to record that you have signposted to them. You can specify to use a referral template as well as specifying that a follow up action is required. Click on the 'Add to Referral (Old Style Diary Entry)' button to continue.
Complete the fields on the New Diary screen and click 'Save Referral' button to complete.
Generate a printed list
As well as adding a diary entry you can also create a printed list. To add all of the results to the printed list click on the tick box at the top of the column 'Printed List?' or tick to select the organisations you wish to add to the printed list. Click the 'Print List of selected organisations' button to continue. You will be displayed the requested results where you can click the 'Print Report' button at the bottom of the page.