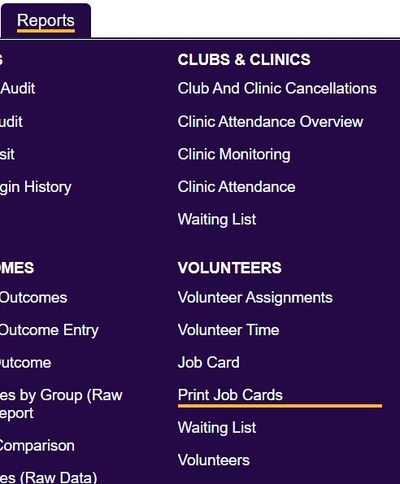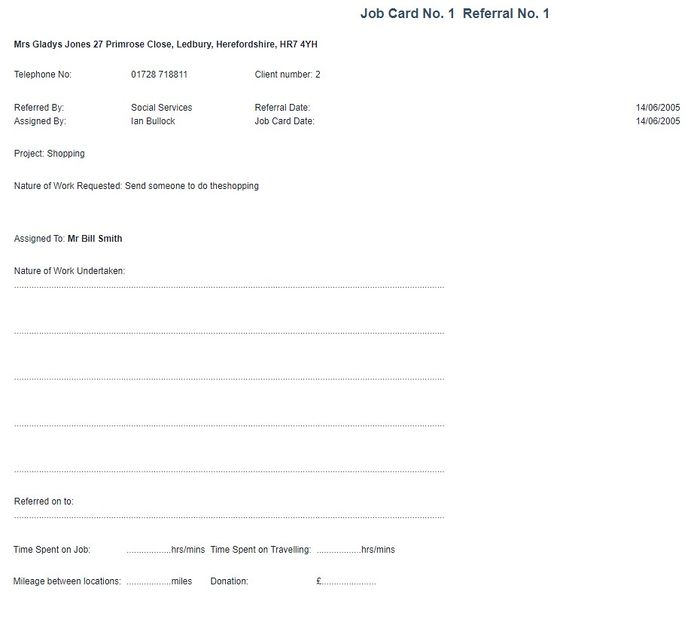Difference between revisions of "Print Job Cards"
From Charitylog Manual
| Line 16: | Line 16: | ||
Click 'Display in Browser' to produce the Jobs Cards for printing (this will mark them as printed). | Click 'Display in Browser' to produce the Jobs Cards for printing (this will mark them as printed). | ||
| − | [[File: | + | [[File:print_jc2.jpg|700px|alt="a screenshot of a printed job card, including the clients telephone numbers and the work that needs to be done."]] |
Each Job Card will be printed on a separate page. | Each Job Card will be printed on a separate page. | ||
Latest revision as of 11:10, 28 March 2024
Here you can print a paper version of each Job Card that can be manually completed. Specify the following search criteria:
- Start Date - Earliest date of Jobs to include.
- End Date - Latest date of Jobs to include.
- From Job Card Number - Earliest Job Card number to include.
- To Job Card Number - Latest Job Card number to include.
- Project - Select which project you wish to print Job Cards for.
- For One Client or All? - Select to print Job Cards for all service users or a specific one.
- For One Roster Worker or All? - Select to print Job Cards for all workers or a specific one.
- All Job Cards, Incomplete Only, Completed Only? - Select which type of Job Card you wish to include.
- Unprinted Job Cards Only, Printed Only or All? - Once a Job Card has been displayed it is marked as printed, here you can select which option to include.
- Order By - Specify the required display/print order.
Click 'Display in Browser' to produce the Jobs Cards for printing (this will mark them as printed).
Each Job Card will be printed on a separate page.