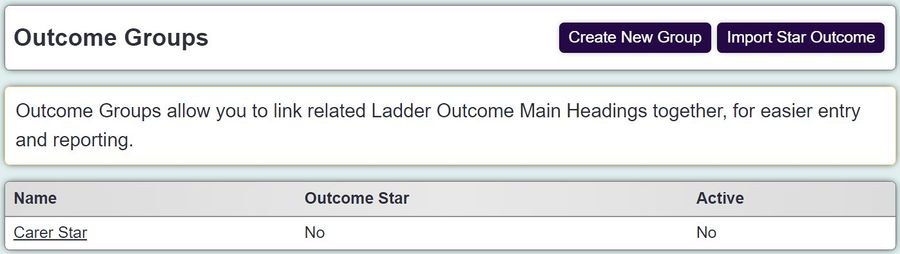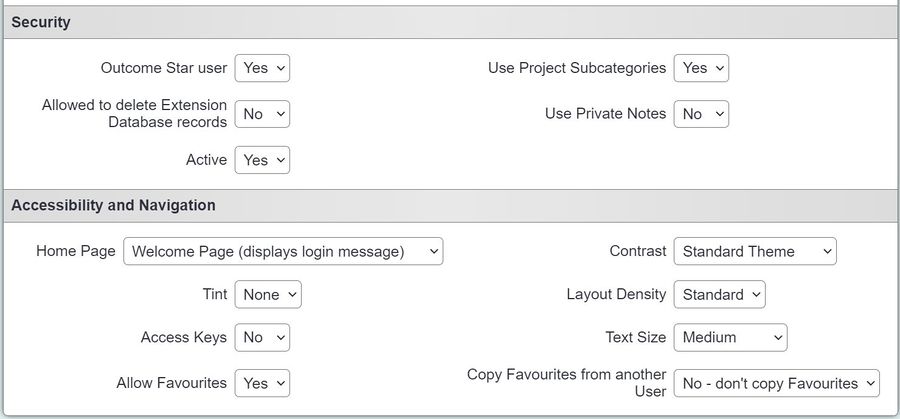Difference between revisions of "Importing Outcome Stars"
| Line 19: | Line 19: | ||
| − | + | == Setting up a user to use the Outcome Star == | |
| − | + | Each individual user will need to be recorded as an Outcome Star licenced user, in order to input Outcome Star information. | |
| − | [[File: | + | 1) Go into individual user record via ‘Cog – user access – users – then select which user’ |
| + | |||
| + | 2) Under the ‘Accessibility and Navigation’ heading within ‘General user details’ set ‘Outcome Star user?’ to ‘Yes’ | ||
| + | |||
| + | [[File:Outcome_star3.JPG|900px|alt="a screenshot of the user record,, showing a drop down field for 'outcome star user' with the options 'yes' and 'no'."]] | ||
7) Link to the project within project setup. ‘cog – projects and cases – project setup’ or search ‘project setup’, select your project. Go to the ‘additional data collection’ tab. Then click ‘Save and edit additional data collection’ | 7) Link to the project within project setup. ‘cog – projects and cases – project setup’ or search ‘project setup’, select your project. Go to the ‘additional data collection’ tab. Then click ‘Save and edit additional data collection’ | ||
Revision as of 09:41, 30 July 2024
Importing Outcome Stars
You may have purchased a licence to allow Charitylog users to record Outcome Stars on your system. If so, there is a process that needs to be undertaken to import these.
Once we have received authorisation to switch the Outcome Stars on and have confirmed the import, you will need to follow these steps to complete the setup.
1) Go to ‘Cog’ – ‘Outcomes and Assessments’ – ‘Outcome Groups’ (Or type in search ‘Outcome Groups’)
2) Select the button which says ‘Import Star Outcome'.
3) Select Star Outcome from the dropdown selection.
4) Then, select ‘Import Star Outcome'.
Setting up a user to use the Outcome Star
Each individual user will need to be recorded as an Outcome Star licenced user, in order to input Outcome Star information.
1) Go into individual user record via ‘Cog – user access – users – then select which user’
2) Under the ‘Accessibility and Navigation’ heading within ‘General user details’ set ‘Outcome Star user?’ to ‘Yes’
7) Link to the project within project setup. ‘cog – projects and cases – project setup’ or search ‘project setup’, select your project. Go to the ‘additional data collection’ tab. Then click ‘Save and edit additional data collection’
File:Additional Data collection.PNG
8) Set the ‘used in project’ to ‘yes’ and ‘One or Many assessments Allowed?’ to ‘Multiple outcomes allowed’ Then ‘Save and Close’.
9) Go to Client’s record. Then ‘create new referral/case’ Complete any mandatory fields required. Then ‘save and go to... Ladder Outcomes’.
10) Then click ‘Show Chart’
YOU MUST CREATE ‘NEW RECORD’. WHICH IS THE RED CROSS AT THE TOP RIGHT HAND OF THE SCREEN TO ADD DATA TO THE STAR OUTOME.