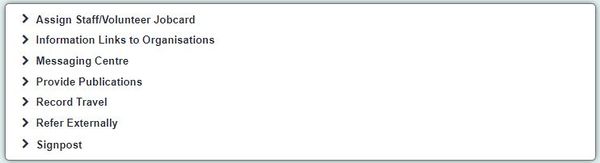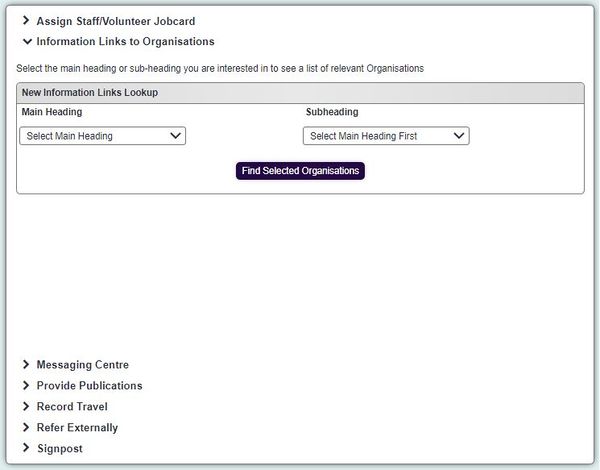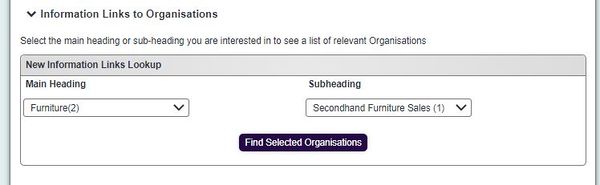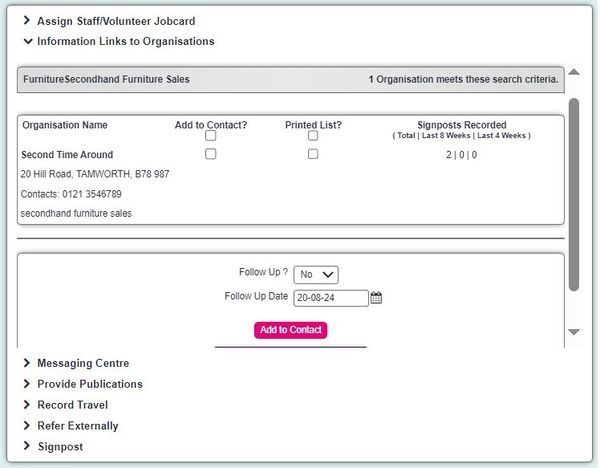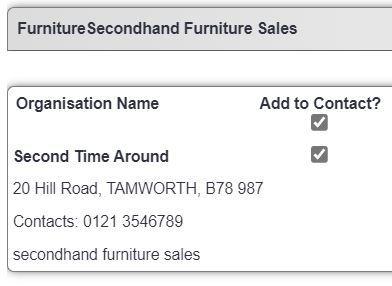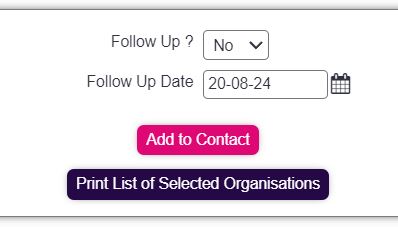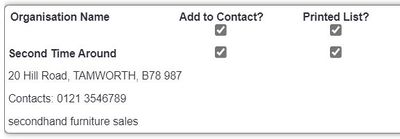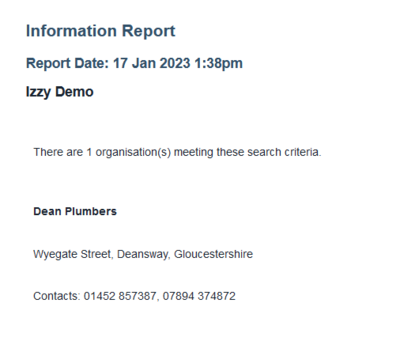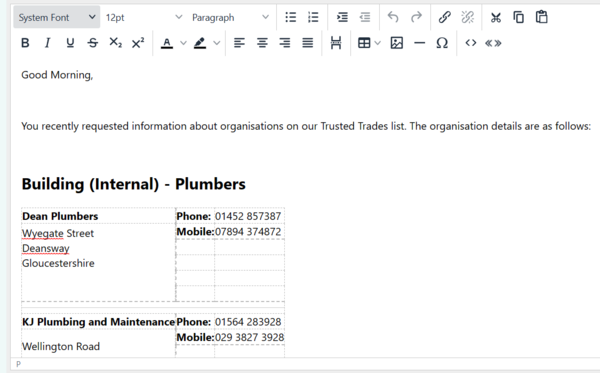Difference between revisions of "Information Links"
(→Print selected names and contact details) |
(→Print selected names and contact details) |
||
| Line 55: | Line 55: | ||
| − | [[File: | + | [[File:i_links7.JPG|400px|alt="a screenshot of the 'printed list' button."]] |
Revision as of 14:42, 20 August 2024
Information Links are a way of categorising the organisations on your system so that you can find an appropriate organisation to signpost someone to, even if you do not know the full list of organisations that are available.
Contents
[hide]Accessing the Information Links feature
Clicking on the "Information Links" item in the "Options" section of the Record a Contact screen will bring you to the Information Links lookup screen.
You can now specify a main heading and a subheading to see which organisations might be suitable to signpost to. In the screenshot, a main category of "Furniture" has been specified, and then a subheading of "second hand furniture".
Click on "Find Selected Organisations" to see the results of the heading/subheading that you have specified, along with extra functionality.
You now have options to:
Add the names of the organisation(s) to the Record a Contact text
You would use this if you are giving out the details of the organisation(s) to a client.
Tick the boxes of the relevant organisations in the "Add to Record a Contact?" column:
Then click the "Add to Contact" button.
This will automatically write text in the "Details of Contact" box.
Print selected names and contact details
This feature, and the "Print All Names" feature, can be used to print a list for the client of the names and contact details of the matching organisations.
Tick the boxes of the relevant organisations in the "Include In Printed List?" column:
Then click the "Print Selected" button.
This will print a list of the contact details for these organisations, as an Information Report, which you can print or email to the client.
Info Link Letters
As well as allowing you to print out a list for the client, the Information Links feature also allows you to print out a pre-formatted letter to the client. This means that you can print an Information Links list but with some pre-set text added, fields from the client record merged, and so on.
This requires you to set up a standard letter template for the purpose with the information field merged in - which will appear like this in the letter template;
<<information>>
You will then need to set this particular letter template as an Info Link Letter Type.
Once you have taken these two steps, you have the option of using the "One Step Find Selected, Set and Send" button before searching the information links.
This will take you straight to the letter creation page with the relevant information merged into the letter content.