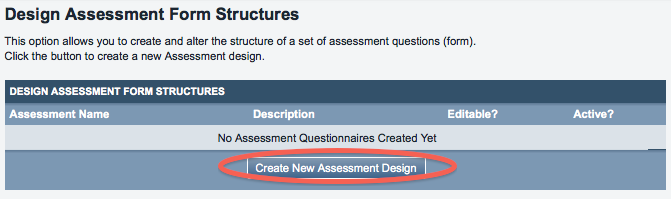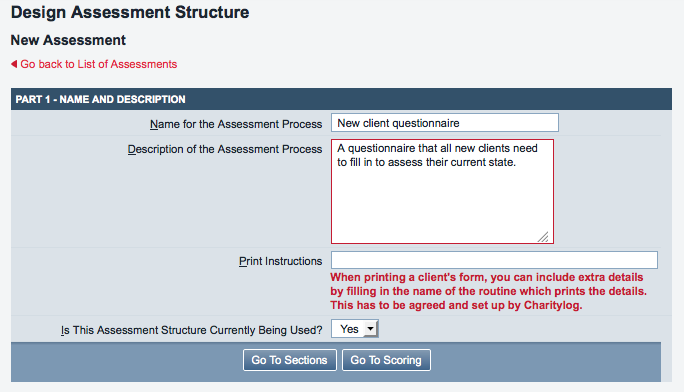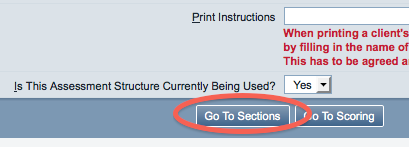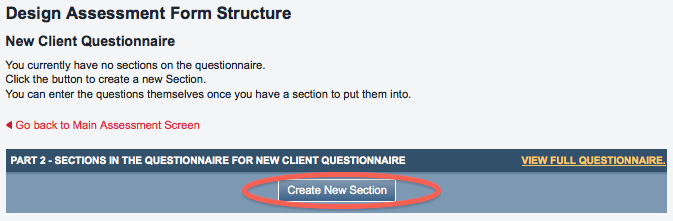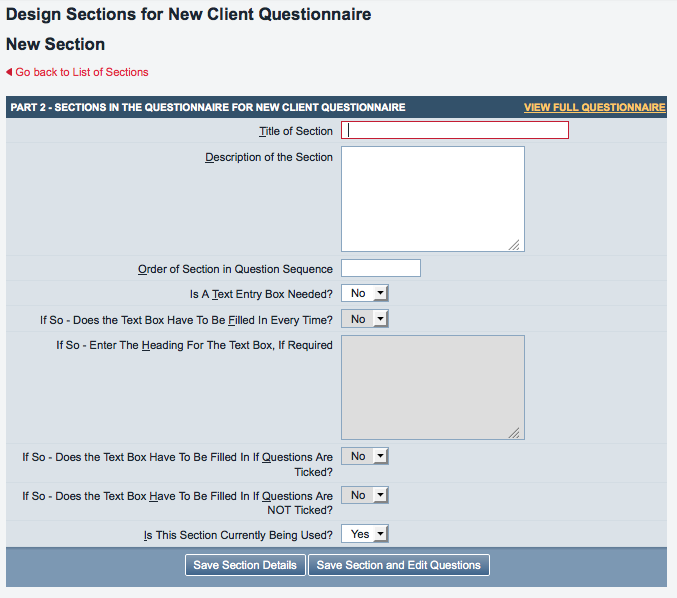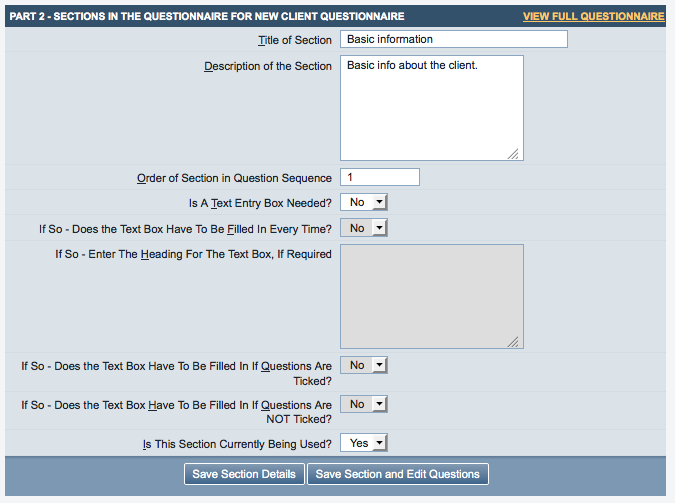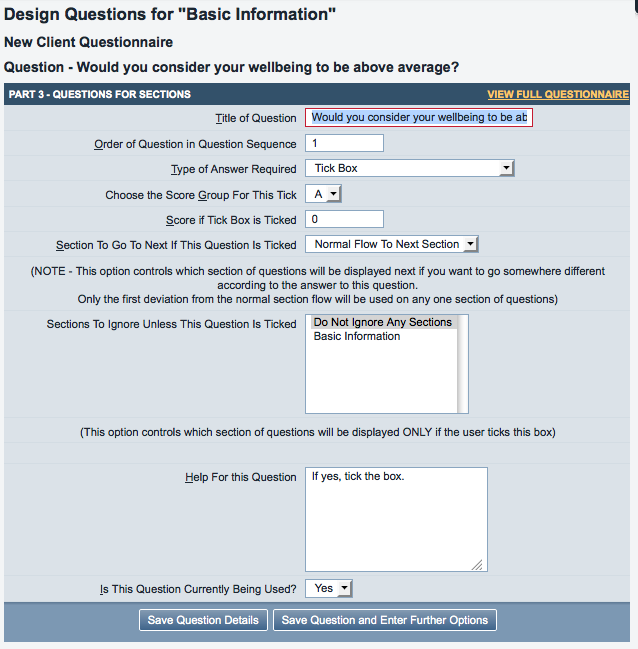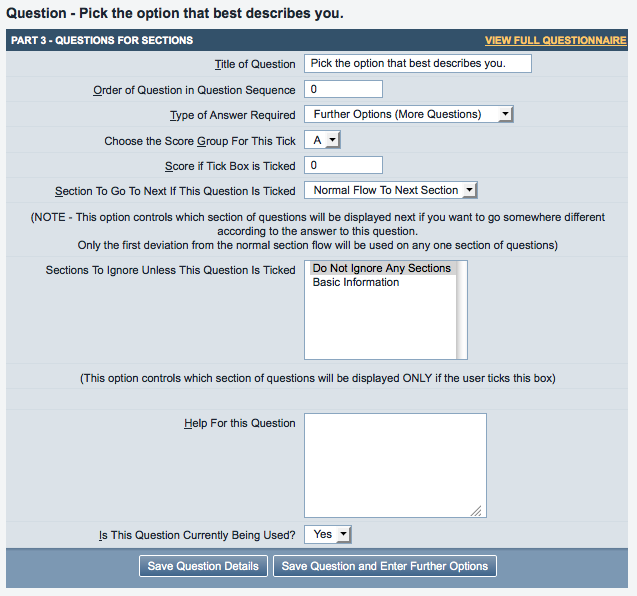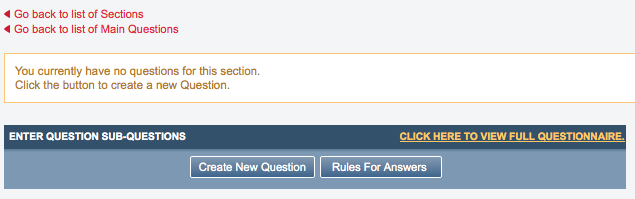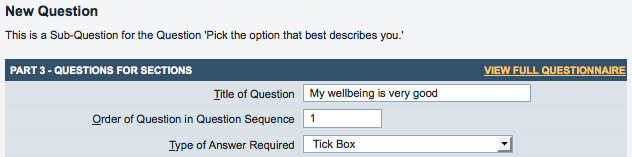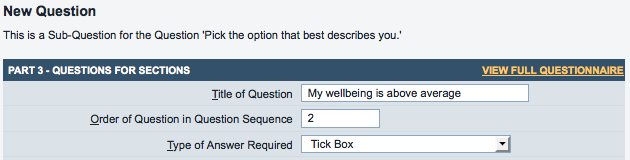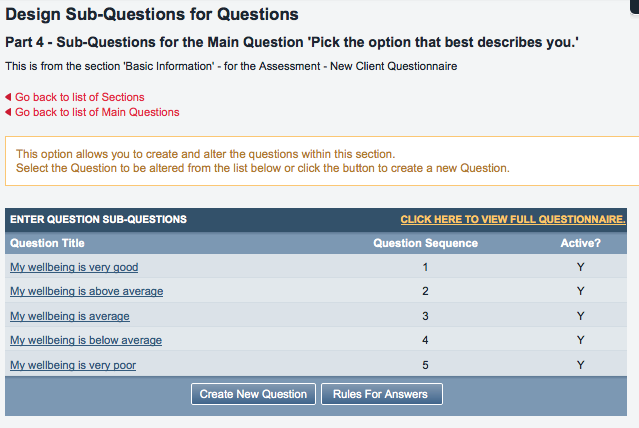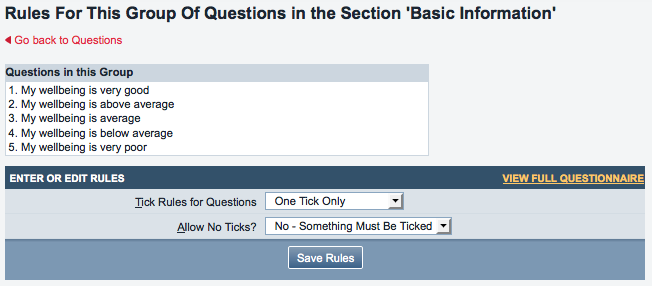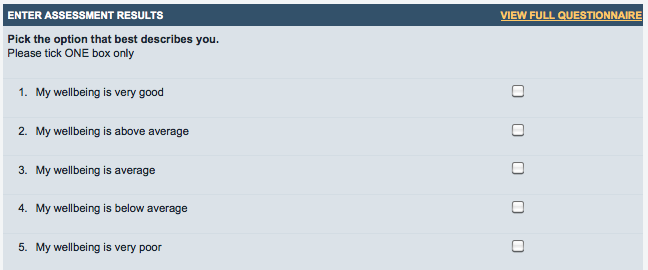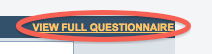Difference between revisions of "Assessments (Administrator guide)"
(→When to use Ladder Outcomes and when to use Assessments) |
|||
| Line 144: | Line 144: | ||
[[File:A_assess_16.png|border]] | [[File:A_assess_16.png|border]] | ||
| + | |||
| + | |||
| + | ==Checking the resulting questionnaire as you are setting it up== | ||
| + | |||
| + | At any point, you can click this link, which you will find at the top right of all the question/section entry boxes. | ||
| + | |||
| + | |||
| + | [[File:A_assess_17.png|border]] | ||
| + | |||
| + | |||
| + | This will let you view the questionnaire as it will appear. You can use this to check for errors as you go along. | ||
Revision as of 09:00, 10 April 2013
Assessments
Assessments are an add-on module for the Charitylog system. Assessments are linked to referrals, just as Ladder Outcomes are, but Assessments allow you to gather data in a slightly different way.
- You can create an Assessment form and then print the resulting questionnaire on paper, for clients to fill in themselves.
- With a tick-box based questionnaire, you can attach a score to each of the possible answers, resulting in an overall score as well as any number of scoring groups.
Where is the information available, once recorded?
Once an Assessment has been filled in, the completed form can be reprinted from the Client Details screen, or edited. Users can use these options to retrieve the information in a user-friendly format.
In addition, Assessment data is available from KPI reports, as part of "extra data" - there is an option under "Extension Databases and Extras" to extract Assessment data, if it is available. This will simply add appropriately headed columns onto the resulting Excel spreadsheet output. Be aware that if a client has completed an Assessment more than once, whatever referral/contacts the Assessment relates to will be shown as duplicated lines on the export; be careful not to count these lines twice.
When to use Ladder Outcomes and when to use Assessments
Ladder Outcomes are suited to looking at measures which relate to work your organisation has done. Assessments are suited to measuring aspects of the client themselves. If you are in doubt as to which you should use, contact your assigned Charitylog trainer, or give our support staff a call on 01989 763 691.
Contents
[hide]Creating Assessment forms
Making a new assessment form
Click on the "Make Assessment Forms" link in the Administration submenu.
This will take you to the following screen, from where you can start setting up a new Assessment Form. Click the "Create New Assessment Design" button to begin.
This will take you to a screen where you can give the assessment a name and a description.
Adding sections
Once your new assessment form is named, click the "Go to Sections" button.
The resulting screen is where you can add sections to the questionnaire. Once you have added a section, you can add questions within it. Click the "Create New Section" button.
Now you can add sections. It is sometimes a good idea to have the assessment form written already written down on paper when creating the questionnaire. Let's suppose that you want to gather some basic information from each client when they want to access your services. This is the blank Section screen...
...and this is how you might fill it in.
Adding Questions to a Section
Now that the Section information is filled in you can click "Save Section and Edit Questions".
You can use questions in two ways.
For questions requiring a single answer with no scoring, you can put these in a single Question with no sub-questions. For questions requiring scoring, you can use sub-questions (for example, one tick box per sub-question) for this.
Consider the two following questions:
- Do you consider your wellbeing to be above average? - a single option question
- Which of the following options best describes your wellbeing; Very poor, below average, average, above average, very good. - picking from a list of answers
Single yes/no option questions
The first question would be set up as follows. Within the section that you want the question in, click "Create New Question", then fill the screen in as follows.
This will create a single question, with a tick box for the answer of "yes", which the subject can leave blank if the answer is "no".
Multiple choice questions
The second question would be set up as follows. Click "Create New Question" as before, but set the "Type of Answer Required" to "Further Options (More Questions)".
Now click the "Save Question and Enter Further Options" button. You will be taken to a screen displaying sub-questions for the main question, which will be empty.
Clicking the "Create New Question" button will take you to a screen where you can set up the first optional answer.
Once you have entered the required text, click the "Save Question Details" button. The next option would be set up as follows:
You can continue in this fashion until all of the sub-questions are set up, as shown.
Rules for answering the question
Once all the sub-questions are complete, to finish, click the "Rules for Answers" button.
Here you can set the rules that apply to how the user is allowed to answer the question. In this case, you would select "One tick only" and set "Allow no ticks" to "No - Something Must Be Ticked". How you set these options will depend on the nature of the question being asked.
Now click "Save Rules", and the question with its set of sub-questions is now complete. On the form itself, the question will display like this:
Checking the resulting questionnaire as you are setting it up
At any point, you can click this link, which you will find at the top right of all the question/section entry boxes.
This will let you view the questionnaire as it will appear. You can use this to check for errors as you go along.