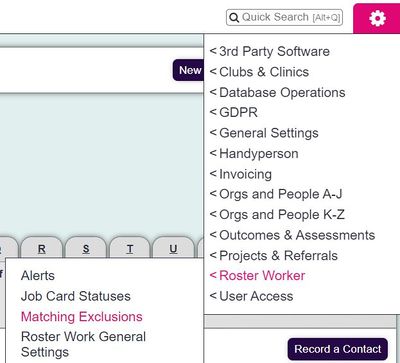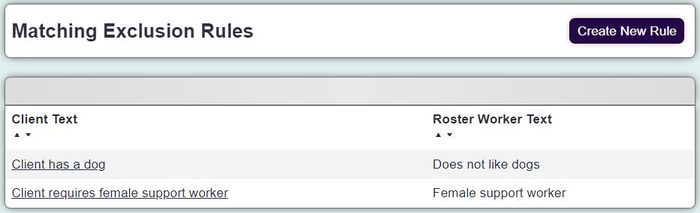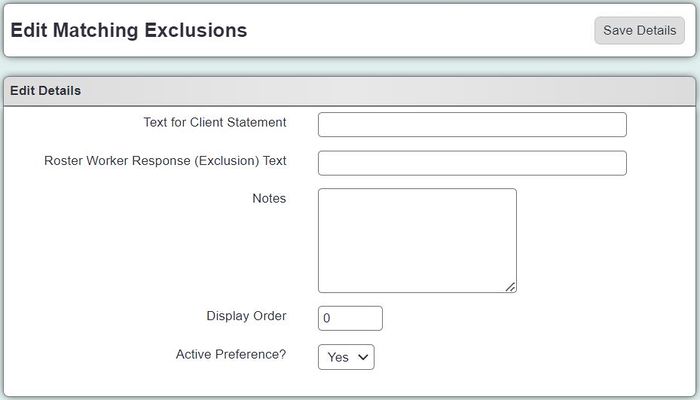Difference between revisions of "Matching Exclusions"
From Charitylog Manual
| Line 19: | Line 19: | ||
To edit an existing exclusion click on the Client Text label or click the 'Create New Rule' to add a new exclusion. Complete the following: | To edit an existing exclusion click on the Client Text label or click the 'Create New Rule' to add a new exclusion. Complete the following: | ||
| − | [[File: | + | [[File:match_ex3.jpg|700px|alt="a screenshot of the matching exclusion entry page."]] |
*'''Text for Client Statement''' - This specifies the client side of the exclusion ('has cat'). | *'''Text for Client Statement''' - This specifies the client side of the exclusion ('has cat'). | ||
Revision as of 11:05, 10 October 2024
Matching exclusions are away to stop Clients being matched with a Worker based on a set condition. They are set via the Matching Criteria tab of the Client and Worker record.
Examples:
- Client has a Cat
- Worker is allergic to cats
- Client requires a Male worker
- Worker is Female
- Client requires a Female Worker
- Worker is Male
To edit an existing exclusion click on the Client Text label or click the 'Create New Rule' to add a new exclusion. Complete the following:
- Text for Client Statement - This specifies the client side of the exclusion ('has cat').
- Roster Workers Response (Exclusion) Text - This is the worker part of the exclusion ('allergic to cats')
- Notes - Note for this section only.
- Display Order - The order the exclusion is displayed on the Matching Criteria tab of the Client and Worker.
- Active Preference? - When set to yes the exclusion is available for use.
Click the 'Save Details' button to submit your changes.