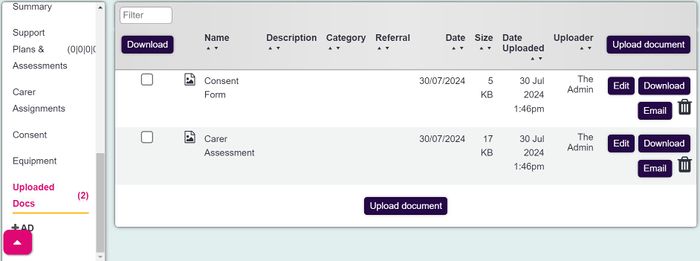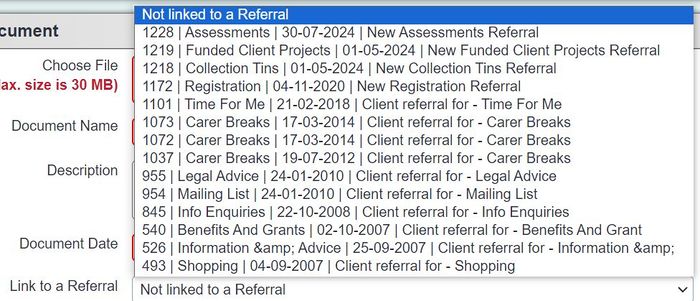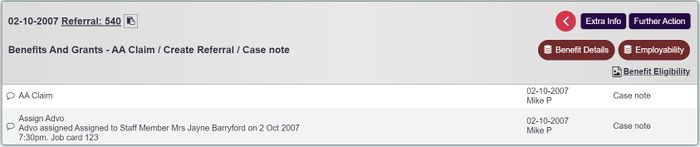Difference between revisions of "Uploaded Documents"
(→Deleting uploaded documents) |
|||
| Line 1: | Line 1: | ||
The system allows you to upload documents to be stored alongside details of your records. You can upload documents by clicking the "Uploaded Documents" section. Or, by saving a referral and going to "Upload Document". | The system allows you to upload documents to be stored alongside details of your records. You can upload documents by clicking the "Uploaded Documents" section. Or, by saving a referral and going to "Upload Document". | ||
| − | [[File:up_doc1.JPG| | + | [[File:up_doc1.JPG|700px|alt="a screenshot of the uploaded document section on a record."]] |
Latest revision as of 12:34, 15 November 2024
The system allows you to upload documents to be stored alongside details of your records. You can upload documents by clicking the "Uploaded Documents" section. Or, by saving a referral and going to "Upload Document".
Contents
Uploading a document
The uploaded document section is located on the left hand menu of your records. Its exact location is dependant on your individual settings. See Customise Orgs & People. The number of previously uploaded documents is displayed on the section in brackets. Uploaded documents could be scanned images of documentation (medical reports, assessment forms etc) or any other file you have stored on your computer. Documents of the following types can be uploaded to the system:
- Spreadsheets, e.g. Microsoft Excel: CSV, XLS and XLSX
- Word processed documents, e.g. Microsoft Word: DOC and DOCX
- Images: JPEG, PNG, TIFF and GIF
- Other: .PDF, .msg, .mp4
Theoretically any type of file can be uploaded, but certain types are not allowed for security reasons.
Clicking the "Upload Document" button will take you to the following screen:
- Document name: This is the name that will be displayed in the list of uploaded documents. If this field is left blank when uploading a file, it will automatically be filled out with the filename.
- Description: add a longer description here if needed. This will be displayed in the list of uploaded documents.
- Date: Automatically filled out with today's date, but you can edit this if required. This can be used for the date on which the document was created, if different to today's date. The date of upload will always be displayed in the list of uploaded documents in addition to this date.
- File to be uploaded: clicking the "browse" button will open an upload window to browse your computer for the file you wish to upload. (In some browsers this button is named "Choose File".)
- Relevant Referral No: If this document is related to a particular action which you have recorded as a contact in the system, you can link the document to it here. Linking the document to a referral will mean that an icon will be displayed in the History tab for this document (on the relevant referral), so users can access the document directly rather than having to access the "Uploaded Documents" section itself.
- Relevant Category: you can categorise uploaded documents to make them easier to find (when looking at the list, you can re-order it by category). These categories are set up by administrators - see Uploaded Document Categories for details.
- Users These Documents Will Be Visible To: you can restrict visibility of uploaded documents by user group or by making them visible only to particular users. Be careful though - if you're going to restrict their visibility, don't forget to include yourself in the list of those who can see the document. You can select more than one user/user group by holding down "ctrl" whilst clicking several items (Windows) or by holding down the "Command" key whilst clicking (Mac).
Examples of Use
Linking an uploaded document to a referral
As described above, uploaded documents can be linked to specific referrals, which means that they are accessible from the client's History section.
When uploading the document, select the relevant referral, as shown:
Once the file is uploaded, an icon will be displayed on the relevant referral in the History tab, so that users can access the uploaded document directly.
.msg files
The system allows you to upload .msg files, which are an export format from Outlook. A common use of the .msg upload functionality is to keep a history of your emails to/from someone, saved with their record. As well as combining the history into one place, this also means that your emails are backed up to the server as well as wherever your email is kept.
Deleting uploaded documents
Uploaded documents can be deleted, although it's recommended that this access setting is applied for the system administrator group.
To enable deletion of uploaded documents for a user group, go to Cog > User Access > Group Access, then click on the name of the group you wish to enable the feature for.
Go to the "Miscellaneous" section, find the "Uploaded Documents (Upload)" line, and tick the final box.
Then click "Save Details" at the bottom of the page.
Users in that group will now see a bin icon next to uploaded documents; clicking the icon will allow them to delete that document.