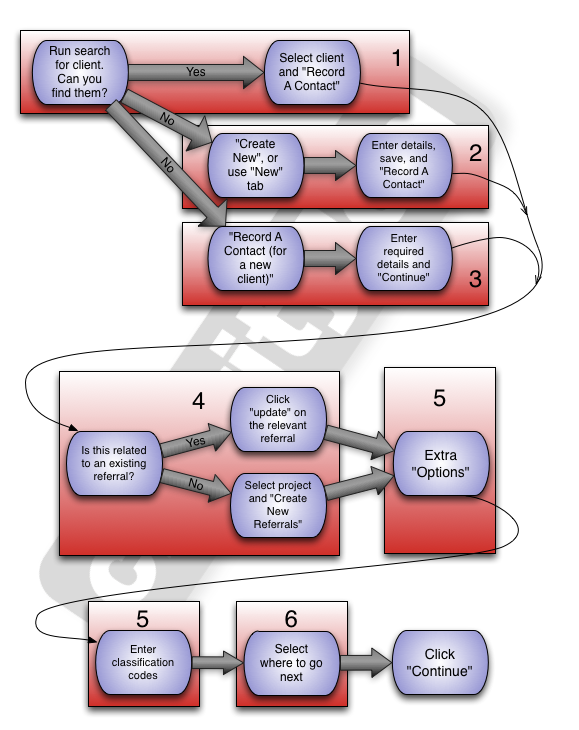|
|
| Line 9: |
Line 9: |
| | | | |
| | [[File:rac_1.png|border]] | | [[File:rac_1.png|border]] |
| − |
| |
| − |
| |
| − | ===Section 1: Running a search for a client to see if they are already on the system===
| |
| − |
| |
| − | Click the "Clients" menu item.
| |
| − |
| |
| − |
| |
| − | [[File:rac_2.png|border]]
| |
| − |
| |
| − |
| |
| − | You will be presented with a search form which you can use to look for the client you are working with and see if they are already on the system. You should always run a search, rather than assuming the client isn't already on the system. This is because it's very important to avoid duplicating clients (or any other kind of Organisation/Person). See [[Reporting_and_Outcomes#Why_it.27s_important_that_there_are_no_duplications_on_your_Charitylog_system|this note]] in the [[Reporting and Outcomes]] section for an explanation.
| |
| − |
| |
| − |
| |
| − | [[File:rac_3.png|border]]
| |
| − |
| |
| − |
| |
| − | The search box gives you the following fields:
| |
| − |
| |
| − | ====Surname====
| |
| − | The most common, and most useful, way of searching for a client is to use their surname. You can use all or part of the surname, for example:
| |
| − |
| |
| − | * Entering '''O'Brian''' will return all clients with the surname "O'Brian"
| |
| − | * Entering '''Brian''' will return all clients with the surname "O'Brian", but also those with the surname "Brian"...
| |
| − | * Entering '''Br''' will return all the clients with the surnames "O'Brian" and "Brian", and also those with the surnames "Brown", "Brian", "O'Brien", "Bryan", "Obree"...
| |
| − |
| |
| − | So you can see that using only part of the surname can be useful if you aren't sure how the client spells their name, or (perhaps more usefully) if you're not sure how another member of staff might have spelled it when they entered it.
| |
| − |
| |
| − | ====Forename(s)====
| |
| − |
| |
| − | Search by forename.
| |
| − |
| |
| − | ====Client Number====
| |
| − |
| |
| − | When anyone is added to Charitylog they are assigned a unique ID number which never changes. See [[Organisations_And_People#ID_numbers|this page]] for more information. This field allows you to search by this number.
| |
| − |
| |
| − | ====First address line====
| |
| − |
| |
| − | Search by first line of address. Like the [[#Surname]] field, this will accept only part of the address line.
| |
| − |
| |
| − | ====Postcode====
| |
| − |
| |
| − | Search by postcode. Use only the first half of a postcode to broaden the search.
| |
| − |
| |
| − | ====Telephone Number====
| |
| − |
| |
| − | Search by telephone number - again, partial searches accepted.
| |
| − |
| |
| − | ====eMail Address====
| |
| − |
| |
| − | Search by email address.
| |
| − |
| |
| − | ====Details/Notes====
| |
| − |
| |
| − | This field allows you to search for text that has been entered/saved in the "Notes / General Description" text box on the [["Details"_Screens#Notes_.2F_General_Description|Client Details]] screen.
| |
| − |
| |
| − | ====Usual Support Worker====
| |
| − |
| |
| − | Allows you to search only clients that are assigned to a member of staff, using the "Support Worker" drop-down list on the [["Details"_Screens#Support_Worker|Client Details]] screen.
| |
| − |
| |
| − | ====Service User Group====
| |
| − |
| |
| − | Allows you to search by Service User Group. Service User Groups are customisable for whatever your organisation needs them for - see [[System_Setup_Guide#Service_User_Groups|this page]] for the Service User Group section of the Admininstrator Manual.
| |
| − |
| |
| − | ====Status====
| |
| − |
| |
| − | Allows you to search by Status. Like Service User Groups, you can use the Status list for anything you need - see [[System_Setup_Guide#Status|this page]] for how to set it up and use it.
| |
| − |
| |
| − | ====Emergency Card Number====
| |
| − |
| |
| − | Allows you to search by Emergency Card number.
| |
| − |
| |
| − | {{Emergencycards}}
| |
| − |
| |
| − | ====Active====
| |
| − |
| |
| − | Lets you search active or inactive clients. This defaults to "Active", as it's rare that you will want to search for inactive clients.
| |
| − |
| |
| − | ====Selecting the relevant client====
| |
| − |
| |
| − | Once you have run your search and identified the client - or not - you're ready to proceed;
| |
| − |
| |
| − | * If you have found the client is already on the system, you can click the "Record a Contact" button in the results list.
| |
| − |
| |
| − |
| |
| − | [[File:rac_4.png|border]]
| |
| − |
| |
| − |
| |
| − | * If you want to view the full details of the client before recording the contact, simply click their name to be taken to the Client Details screen. Once there you can use the "Record a Contact" button in the top right hand corner of the screen.
| |
| − |
| |
| − |
| |
| − | [[File:rac_5.png|border]]
| |
| − |
| |
| − |
| |
| − | ===Section 2: Creating a new client from scratch===
| |
| − |
| |
| − | Suppose that the client you are working with isn't on the system. What then?
| |
| | | | |
| | ===Entering a Referrer=== | | ===Entering a Referrer=== |
| | | | |
| | ====Adding a new Referrer when recording a contact==== | | ====Adding a new Referrer when recording a contact==== |
It is most common to record contacts with Clients, but you can also record contacts with Volunteers, Organisations and so on. We'll look at recording contacts with Clients first, then consider other types of Organisation/People at the end of this section. The most common scenario when using Charitylog is that you want to record a contact with a client, who may or may not already be on the system. Remember that when your organisation starts using Charitylog, you all share the same pool of clients, so a client may well be on the system even if you haven't personally dealt with them before.
This flow chart shows the process for recording contacts on Charitylog. Disclaimer: the process of Recording Contacts can differ widely between organisations, because you will be using it the best way that fits you. Your administrators will have decided on some options which have a bearing on how the process looks to you, the end user. This means that there will be things in this section of the manual which you might not use. Don't worry and don't get disheartened, and if you need help, give us a call.
This flow chart is an attempt to cover all the bases, but there are some sections which need further explanation. We'll go through these in detail later on.