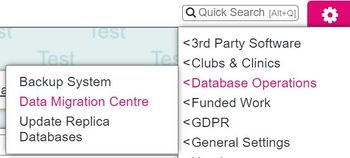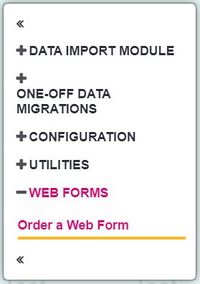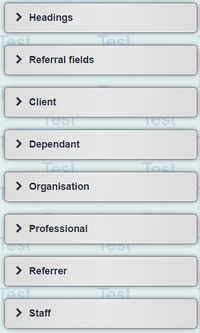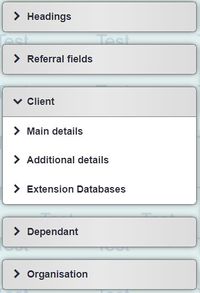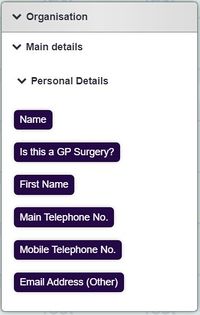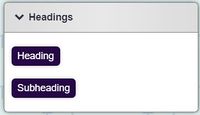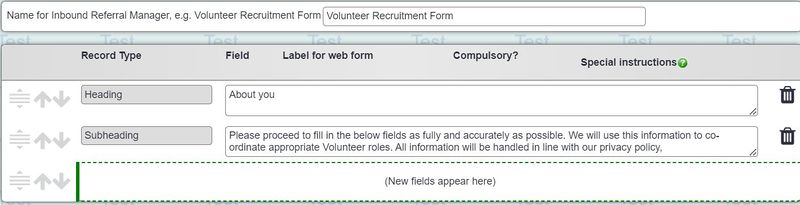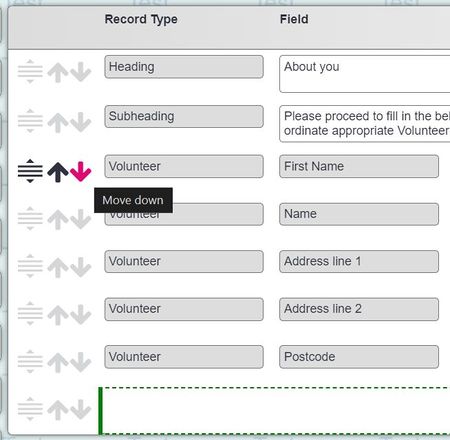Ordering A Web Referral Form
Contents
What is a Web Referral Form?
A Web Referral Form, sometimes called a ‘contact us’ form, is an online form that people can fill out to refer themselves directly to you. This uses the Dizions secure data transfer process to transfer the data submitted by your clients directly to your Charitylog system, allowing users to manage the Web Referrals whilst removing the need to create the records manually.
A Web Referral Form is not limited to Clients, and can be used for any of your records (excluding Next of Kins), such as Volunteers or Referrers.
The completed Form is placed in an I-frame, and can be inserted to a web page using a single line of HTML.
Example Web Referral Forms
Basic Form: New Client Form
Advanced Form:
Volunteer Referral Form:
Family Referral Form:
How do I manage Web Referrals In Charitylog?
Charitylog has a feature called the Inbound Referral Manager, which allows users to manage the Web Referrals. This means you can accept, reject or update an existing record with details of a Web Referral. Click the following link to see an instructional video on Importing web referrals.
What can go on my form?
1. Multiple record types. You may just have a Client, but you may also want space to add details of a family member, social worker or staff member.
2. Relationships. You may wish for your Client and Referrer to be linked via the Relationships section when being imported. A static relationship can be automatically created upon import. Relationships must be static, meaning they can't be set by the person filling in the form. You may therefore wish to use 'family member', rather than 'mother', as a relationship. Please request any relationships in the Additional Instructions part of the order form.
3. Any standard fields from the organisation/person records, e.g. name, address, gender etc.
4. Extension database fields linked to the organisation/person. This is the area of Charitylog where you can add your own custom fields.
5. Specific referral linked fields can be included on you web referral form. These include: Project, Details of contact, Referral template, and Referral reason.
6. Different font types, sizes and colours. Basic font types and colours can be added to your Web Referral Form, please request this in the Additional Instructions field of the Order Form.
7. Dependant fields. This means certain fields appear depending on the answer to another field. For example, Field B would only appear if the answer to field A is 'yes'. Request this in the special instructions box next to the field name on the order form.
8. Headings and Text Blocks. Headings and blocks of text can be added between sets of fields on your web form to separate it out and provide information.
Costs
The cost for a standard Web Referral Form is £370+VAT (Including first year maintenance). If you have advanced or complex requirements, please contact webforms@dizions.co.uk to discuss. It is possible this may incur a higher cost.
There is an annual hosting and maintenance fee of £120+VAT per year, payable in advance. The first year is included in the initial fee.
How to Order a Web Referral Form
Once you have decided to proceed with a Web Referral Form, you will need to fill out the Web Form order form.
Finding the Order Form
The Web Form Order form is located under the Data Migration Centre, found in the Cog.
Under the left hand menu, select the Web Forms heading, then select Order a Web Form.
Adding The Fields
On the left hand side, you will see a list of the record types in your system. Dropping down the record type will display the sections as they appear on the record. Dropping down the section further displays the individual fields that sit on that section. Clicking on the field name will add it to the order form.
You can also add headings and subheadings from the left hand menu. Drop down the Heading section to do this.
Adding headings and subheadings allows you to break up the fields on the web form and add additional text that may be required for guidance or explanations.
When you select headings and fields, they will appear on the right hand side of the order form.
Editing The Fields
You can use the drag and drop icon on the left hand side to re-order the fields.