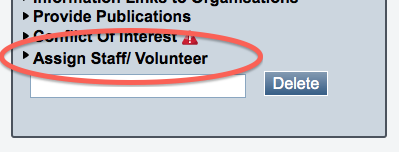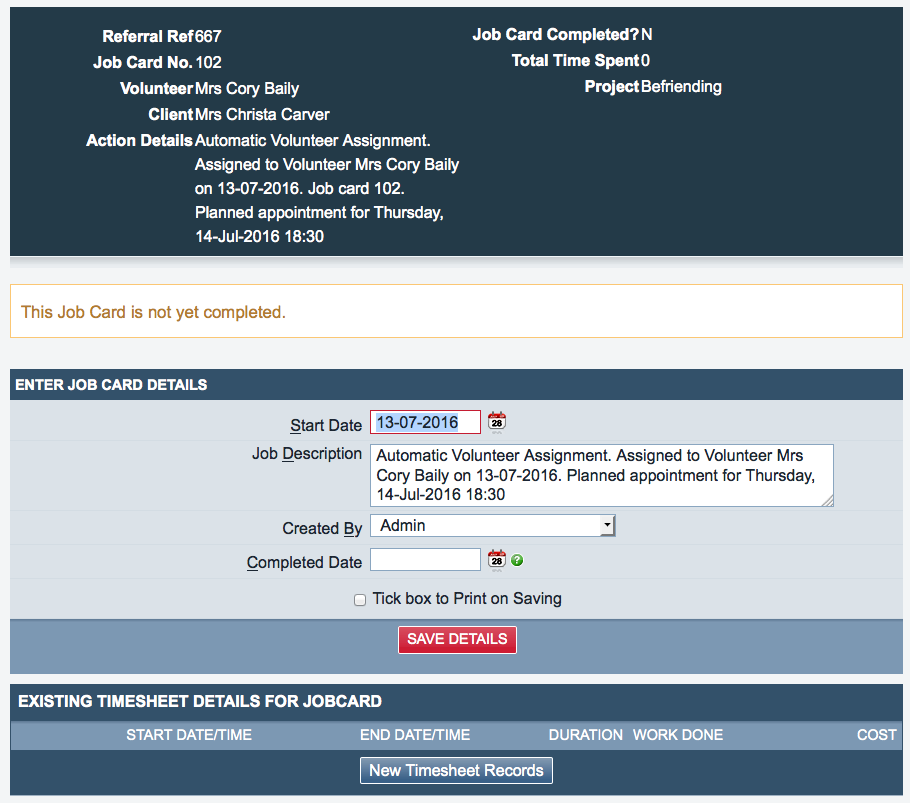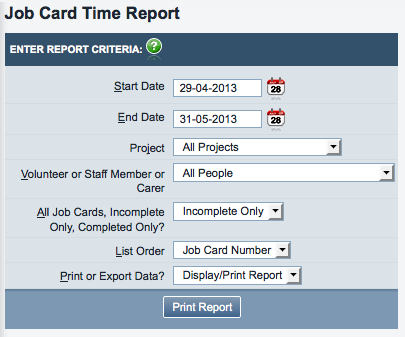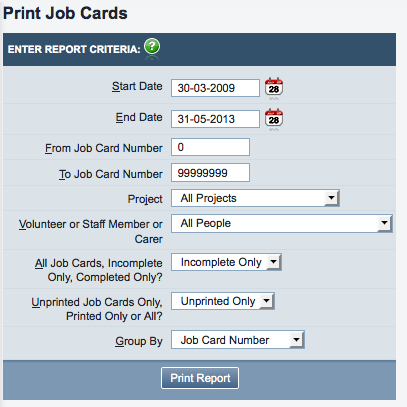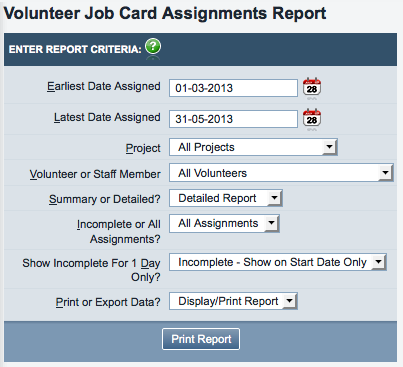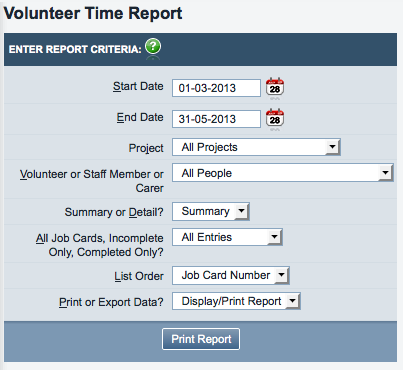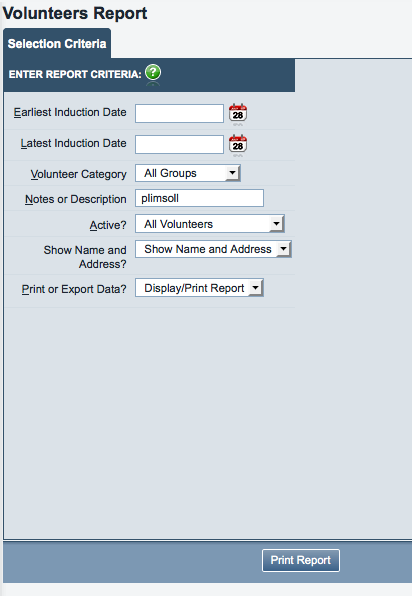Volunteers (Administrator guide)
Charitylog's Volunteer functionality
Our customers usually start by using Charitylog to manage the data relating to clients (or service users, etc), because the reports they need to produce are about these people.
However, Charitylog can also be used to manage volunteers. While Charitylog is not an HR package, it does allow you to store details of your volunteers, record contacts with them (supervisions and so on) and assign them to clients using the Volunteer Assignments feature.
Contents
[hide]
Should volunteers have direct access to the Charitylog system?
The answer, really, is "it depends" - both on your individual organisation's needs, and the roles of the volunteers in question. There is no reason that volunteers cannot be given a Charitylog user account, just like any other member of staff. They can then use the "Record a Contact" screen to record their own interactions with clients, and assign work to others in the organisation just as a staff member would. In fact, it's usually a good idea to have these volunteers inputting data to the system directly; if they don't then it's likely that a supervisor will have to log their interactions on Charitylog for them. Giving coordinators extra work like this is likely to "turn people off" the system, and may impact your long-term use.
In most organisations there are volunteers who do not want to be "burdened" with using a computer to do their work. It's often difficult to take a hard line with such volunteers and say "you must use this system", because they are not paid staff and it doesn't feel fair to these volunteers to make extra demands on them. If at all possible, they should be encouraged (rather than forced!) to try out the system for a few weeks at least; usually this is enough time for them to get used to Charitylog, see the benefits, and be happy to continue using the system. New volunteers can be shown the Charitylog system as part of their induction, and they will usually simply accept the use of a computer and Charitylog as something that comes with the job.
Setting up Volunteer Details screens
You can customise the fields that appear on the Volunteer Details page using the Customise Orgs & People page. Fields that may be of particular interest are:
- Image or logo
- Job Title
- Department
- Person/Organisation Category
- Induction Date
- ID Badge Number
- PAYE Reference
- References Taken?
- Employed?
- User Name
- NI Number
- NHS Number
- DBS/PVG Checked?
- DBS/PVG Expiry Date
- DBS/PVG Certificate Number
Groups and Skills
The Groups and Skills feature is the usual way to categorise volunteers. See how to set them up on the Groups and Skills configuration page. Users can then use Groups/Skills to help them assign volunteers.
Volunteer Assignments and Job Cards
The Volunteer Assignments feature makes use of job cards. Job cards are not the same as Contacts. The difference is that job cards are designed to count volunteer time, whereas recording of Contacts counts staff time. These time totals are then shown on the History and Summary tabs for the client in question, as well as being available in reports. If your volunteers access Charitylog with their own logins, and are able to record Contacts like any other staff member, then you might not need job cards. Generally job cards are used where volunteers deliver services but then report back to a coordinator, or fill in a paper time sheet, etc.
You can have more than one Job Card per Referral, and more than one Timesheet per Job Card. This means there are different ways the feature can be used, and you should make sure that everyone who is using it has been trained to use the same approach. The choices are;
- One job card per assignment – a job card is created when the volunteer is assigned to the client. You can add timesheet records to the job card to count time spent. Usually, the job card is not completed until the assignment ends.
- One job card per appointment – a new job card is created for each time the volunteer sees/works with the client, and each time a job card is completed, a fresh one is created.
How Job Cards Work
A job card is created when a volunteer is assigned to a client. This is done when a user clicks the "Assign Staff/Volunteer" link on the right hand side of the Record a Contact screen.
The user can then choose an appropriate volunteer to assign (full details in the Volunteers section). Once assigned, a job card is created that links the volunteer and the client.
The job card can be edited and completed, and one or more timesheet records can be added. Again, full details are in the Volunteers section.
Follow Ups
If you want to create one job card per appointment, you'll probably want to use the Follow Up feature, which can be turned on in Project Settings. If the Follow Up feature is not being used, then users have several ways of viewing and editing job cards:
- Using the Volunteering Diary
- Using the Job Cards List
- Using the Print Job Cards report
- Using the Job Cards (Vols) link at the bottom of the Client Details screen
If you use the Follow Up feature, the user can update outstanding job cards from within the client's History tab and from their own Action List. Because these are parts of the system that users commonly use anyway, using the Follow Ups feature may make it easier to include job cards in the day-to-day running of the organisation.
The option to use Follow Ups is on the Project Set Up page, at the bottom of the Project Settings tab.
- "Automatically follow-up volunteer assignments" - this turns follow ups on (Yes) or off (No).
- "If set, default volunteer follow-up in days" - this only applies if the field above it is set to "Yes". On certain screens, the user will be shown a message recommending the follow-up frequency when reassigning (creating a new job card).
Volunteer Reports
The reports which are directly related to Volunteer activity are found in the "Reports" submenu, within the "Volunteering Options" menu.
Job Card Report
This report shows the job cards that are currently on the system. You can narrow the report by -
- Date Range
- Project
- Volunteer or staff member
- Incomplete job cards only, complete job cards only, or both
You can also decide how you want the resulting report to be ordered - by job card number, by client, by volunteer/staff member, or by district.
Finally you can select whether to output the result to your screen (Display/Print Report) or download an Excel spreadsheet to your computer (Export).
Job Cards
This is actually a functional part of the Volunteers module, rather than a report in the traditional sense. This link allows you to print out the job cards on paper, in a form that volunteers can take with them to appointments.
You can limit the output by:
- Date range
- Job card number range
- Project
- Volunteer or staff member
- Incomplete job cards only, complete job cards only, or both
- Printed job cards, unprinted job cards, or both
- Group by - job card number, client, or volunteer/staff member
For the option to only output printed job cards or not, the system takes printed job cards to be those which have been output by this report before. Because the action of actually sending a document to your printer is carried out by another piece of software, Charitylog does not know whether you have actually printed the job cards on paper. This may explain why you can run this report once with the output set to "unprinted job cards only" and get several job cards, then close the window and run the report again (with all the same options) and this time, get nothing.
Volunteer Assignments
This report shows volunteer activity with all the information on the job card available. You can narrow the results by:
- Date of assignment (set earliest and latest)
- Project
- Volunteer/staff member
- Incomplete assignments, complete, or both
You can also choose the following -
- Summary or detailed report - "Summary" simply tells you which volunteer or staff member was assigned on that day, and formats the output as a grid. "Detailed" formats the report as a line-by-line display with all details of the job cards.
- Show Incomplete For 1 Day Only? - if you have opted to view incomplete assignments, "Incomplete - Show On Start Date Only" will show you only those assignments which were incomplete on the first day of the report.
Finally you can select whether to output the result to your screen (Display/Print Report) or download an Excel spreadsheet to your computer (Export).
Volunteer Time Report
The Volunteer Time Report shows the time spent on assignments, along with the travel time and mileage if there is any entered on associated timesheet records.
You can narrow the results by -
- Date range
- Project
- Volunteer/staff member
- Completed job cards, incomplete job cards, or both
You can also choose -
- Summary or detailed output - Summary simply shows you the totals of time spent on job cards in the time period; Detail shows you the actual details of those jobs.
- List order - by job card number, client, volunteer/staff member, or date done
Finally you can select whether to output the result to your screen (Display/Print Report) or download an Excel spreadsheet to your computer (Export).
Volunteers Report
The Volunteers Report gives you details of the Volunteers that are on your Charitylog system. You can narrow the results by -
- Earliest or latest induction date (these can be left blank if you do not want to narrow the report by induction date; some volunteers may not have their induction date recorded)
- Volunteer Category - if they have been placed in a category, you can specify which category you want to view
- Notes or Description - search the "Notes/General Description" text box on the Volunteer Details screen, and return matching results
- Active? - see all possible results, only active volunteers, or only inactive volunteers
- Show Name and Address? - choose whether or not to show the name/address of each volunteer on the resulting report
Finally you can select whether to output the result to your screen (Display/Print Report) or download an Excel spreadsheet to your computer (Export).
Rob Kay - manual author (talk) 12:16, 11 July 2016 (BST)