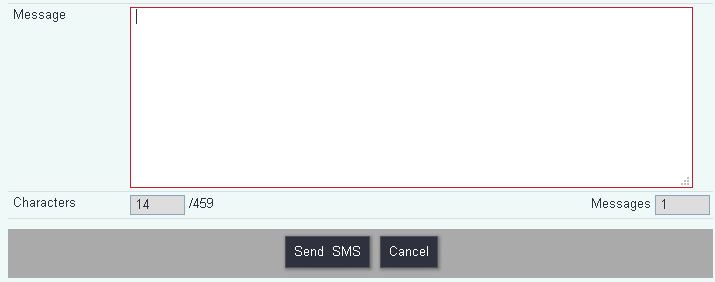Batch SMS
Introduction
Using an integration with TextAnywhere, the system can send batches of SMS messages, like a mail merge by text.
IMPORTANT UPDATE: the June 2024 version will make specifying a lawful basis compulsory for using this feature. An audit of the basis, e.g. consent or legitimate interests, will be logged against each person who receives the message.
- Create New Batch SMS Message This will require you to create a new definition if you need to create a new Batch SMS Message.
- Select the name of an existing definition if you need to create a new one.
- Apply contact preferences for letters? - These are the Contact by Letter? and Contact by Email? fields on the GDPR section of each record.
- Exclude those whose Cared-fors are all deceased? - (Carer version only). Can be useful if you continue to support carers after their cared-fors have passed away, and you might want to exclude them from certain mailings.
Send SMS Message
Select the Send SMS button to see the results of your criteria. This will display a list of records captured by your criteria for the Batch SMS. For the records with no number the name will appear crossed out.
Those with a mobile number will show the number displayed in the drop down list. Those without will display an empty value in the drop down, and you will need to manually select the number you wish to send to. This is likely because the record is missing a mobile number, but does have a telephone number.
In the message box type your message, this may be split into more than one SMS message. A single SMS message supports up to 159 characters (including spaces) but can send multiple messages to a limit of 459 characters across all SMS messages. You will see the counters below the message box.
When you are ready to continue click on the 'Send SMS' button.
You will then be shown a confirmation message telling you how many credits this will use. Click 'OK' to send or 'Cancel' to return without sending.
You will then be displayed a summary.