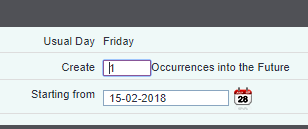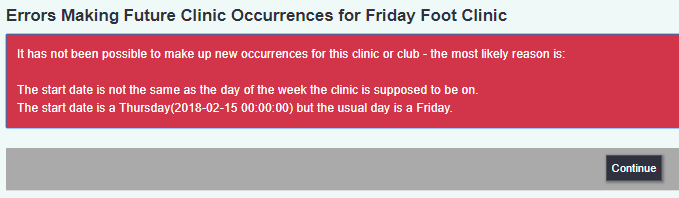Clubs And Clinics Module
Contents
Clubs/Clinics/Groups
Background to Clubs & Clinics
Charitylog's Clubs And Clinics module is provided as part of Charitylog's core functionality. It helps users with two common scenarios for Third Sector organisations:
- A regularly occurring group, where everyone attends at once and people may attend on a regular basis (like an IT group, walk club, or similar) which we call Clubs.
- A regularly scheduled session where people attend in timed appointment slots (a nail cutting service or counselling appointments, for example), which we call Clinics.
Clubs and Clinics can both be run in the same way, or optionally, there is a Wizard to speed up the process of running Clubs (though the Wizard is not suited to Clinics).
Further information
This chapter deals with basic setup of a Club/Clinic, adding clients to Clubs & Clinics, running the Clubs & Clinics and some associated useful functionality like transport lists. More advanced topics are to be found in the Clubs And Clinics Module (Administrator guide). In particular, the Administrator guide has more information on:
- Advanced setup of Clubs and Clinics
- Adding Extension Databases to Clubs/Clinics
- Invoicing for Club/Clinic attendance in conjunction with the Accounts module
- Club & Clinic reporting
Adding members
For any Club or Clinic to run properly using Charitylog, you will need to add people to the membership list. There are two ways this can be done;
Adding members as part of "Record a Contact" (the usual method)
This is the most common way to add members to a Club or Clinic - you add the client to the club membership at the same time as you record the contact that you had with them which prompted you to make them a member. It could be a simple phone call from the client requesting membership, or a referral in from another organisation recommending them. Whatever the scenario, when recording a contact with the client, you will see the following in the "Options" section on the right of the "Record a Contact" screen;
Clicking on the "Add To Club/Group/Clinic Membership" heading will display a list of the available clubs and clinics, with a tick box to add the client.
Note that at this point, you have already chosen the project for which you wish to record the contact, and so the system is only showing the clubs/clinics which are within that project. If you need to add them to a different project's club/clinic, you will need to record a separate contact within the other project, or add them from the Client Details screen (below).
Placing a tick in one of the club/clinic boxes will automatically place some text in the "Details of Contact" text box, to record in the client's history that they have been added.
Adding members directly from the Client Details screen
Click here to see details of how to add members using this method. Using this method does not record a contact with the client, so it is unusual to add members this way, but in some circumstances this may be appropriate.
Running Clubs and Clinics with the Wizard
The Wizard is the most commonly used method of recording attendances at Clubs. It allows you to enter attendances for several clubs at once, and easily print transport lists and attendance sheets.
Clicking on the "Clubs/Clinics/Groups" menu item will display all the Clubs and Clinics that are currently active on your system.
You will see the following button at the top of the screen:
Clicking the "Use Wizard button will start the process. You will see the following:
You need to tell the system the date that you want to work with. Depending on the day of the week that you have picked, the system will return the possible clubs.
Tick the boxes for any or all clubs that you want to work with, then you have the following options across the bottom:
"Print attendance sheets" will open the following pop-up. You can select any options you wish to display on the attendance sheets, and then print them.
"Print Transport Lists" opens another pop-up, where you can decide what options to display on the list for the minibus driver, taxi driver etc.
Finally, "Enter Attendances" will allow you to enter who attended the club.
- If you're using the wizard before the club has occurred, you may want to stop once you've printed the transport lists and registers, and then come back once the club/clinic has happened.
- Alternatively, you can continue, and record the members as "confirmed to attend". You can then send a text message to each client to remind them of their arranged attendance time.
The Wizard now displays a single entry screen for all the clubs/clinics you are working with. As well as being able to enter attendances for several clubs at once, this screen also has the advantage that you can easily add people to the membership of clubs at this point. For example, if you use the Wizard to record attendance at two clubs which follow one another - say a bowling club and then a lunch club - it is very easy to record the fact that someone from the bowling club decided to stay for the lunch club too. Simply put a tick in both columns.
An example Wizard entry screen is displayed below - click on the screenshot to enlarge.
Once you have ticked the relevant boxes, either click "Save and Finish", or "Save and Send SMS For Confirmation". The latter button will take you to a screen where you can set up the SMS to be sent.
- If the client has a mobile number on their client record, this will be carried in.
- If they have a landline, this can be carried in, but you must do it manually.
- If they have no telephone number on their client record at all, a warning will be shown.
This concludes the Wizard process. Read on for information of how the module works.
Club/Clinic Process
This flowchart shows the process of running Clubs and Clinics - what's actually happening "behind the scenes" of the Wizard.
Setting up a Club/Clinic
Most of the Clubs & Clinics module is to be found in the "Clubs and Clinics" submenu.
Clicking on the "Clubs/Clinics/Groups" menu item will take you to a screen displaying all of the Clubs and Clinics that are active on your system.
- If you would like to create a new Club/Clinic, you can use the "Enter New Clinic" button. Please see the administrator guide for details of how to set up new clubs and clinics.
Creating Occurrences
Now you are ready to set up some occurrences of the Club or Clinic. Click on the "Create Occurrences" menu item.
Select the "Create Occurrences" button for the club you want to work with. You will be prompted to create a number of occurrences into the future, starting from a particular day (you choose the number and the day to start from).
The day you start on needs to be the day that the club runs on. If you pick a day the club does not run on, you will see an error message like this one...
...If this happens, pick another date (as you can see, the error message will tell you what day the club is supposed to run on).
Once you have put in a valid date and a number of occurrences to create, you will be taken back to the "create occurrences" screen, with an unconfirmed occurrence of the club you are working with showing in the "No of Unconfirmed Occs" column:
Confirming Occurrences
The next step is to confirm the occurrences. This is where you tell the system that the occurrences are scheduled to happen, and who will attend. Click the "Confirm Occurrences" menu item.
You will now see a list of the occurrences on the system that have been created and need confirming. Pick the appropriate occurrence and click "Confirm Occurrences".
You will be shown a screen which displays the available slots for members attending.
- If this is a "Club" (i.e. everyone attends at the same time), the available slots will all be displayed with the same time.
- If it is a "Clinic" (i.e. clients attend in managed time slots), the slots will be displayed with start times.
- If the club/clinic is set to "bring forward client attendances", the system may copy the times people attended from the previous occurrence - but you can change the times if you need to.
- You don't need to fill in all the slots now - you can empty them all, or only assign a few people at this point; whatever you need.
All that you need to do is to let the system know that this occurrence of the club/clinic is going to happen. Click the "Save Details" button at the bottom of the screen.
The occurrence is now confirmed.
Planned Occurrences
Now that the occurrence is confirmed, you can let the system know when it has actually happened - but before that there is plenty of useful functionality that you can make use of.
Functionality post-confirmation and pre-completion
Arranging client attendance
At any time, you can access the attendance lists for planned clubs and clinics by clicking the "Planned Occurrences" menu item and selecting "View/Edit" on the occurrence in question.
Clicking this button will take you to the attendance page, where you can appoint the clients who will attend. You can edit the attendance at any point up until the club/clinic is recorded as complete on the system.
There are also several buttons next to the "View/Edit" button, and we are going to look at these now. These buttons are also available on the "future meetings" tab of each individual Club/Clinic.
Rearrange the occurrence
This button will allow you to change the date the club/clinic is due to happen on, and if necessary, reassign it to a different staff/volunteer.
Print the attendance schedule
This will print a summary sheet of who is due to attend and when, for the member of staff/volunteer to use at the club/clinic.
Print client signature sheets
A simple sheet with the names of the clients due to attend, and a space for them to sign to confirm their attendance.
Extended signing in sheets
Prints the full address of each client, with a space for signatures and payments.
Appointment cards
Prints an appointment card for each client. These will print out as one card per page.
Transport lists
Prints the relevant transport lists for the clients that are currently booked onto this occurrence.
Calendars
Clubs and Clinics can be viewed graphically, on a calendar. The main calendar is accessed by clicking "Calendars" on the left-hand menu, then "Open Calendar: All Clubs/Clinics/Groups".
Individual calendars can also be opened from the "Launch Calendar" button at the bottom of the Club/Clinic's "Details" screen.
These calendars have drag-and-drop functionality;
- Confirmed occurrences can be rearranged
- Attendees can be moved from one time slot to another.
Complete Occurrences
Once the clinic has happened, you can record the attendances. Click "Complete Occurrences" on the left-hand menu.
You will see a list of the clubs which are waiting for final details of attendance to be provided. Click the club in question and you will see a screen like this:
You can now enter the details of who attended. The "Check Attendees" button at the bottom allows you to quickly refer back to the attendance which was set up for this occurrence, so that you can add attendees if necessary (this is the last chance to do this).
When you are done, click "Save Details".
Cancel Occurrences
Finally, if a club was scheduled to happen but was cancelled, you can use the "Cancel Occurrences" link on the left hand menu to record this. Select the occurrence in question and click "Cancel Occurrences";
You will then see a confirmation message - click "Confirm Cancellation" to continue. The occurrence will be cancelled.
This concludes the Clubs And Clinics section.
Click to go back to the User Manual.
Click to go to the next section, Support Worker Module.