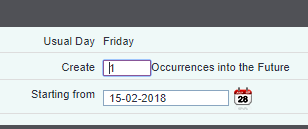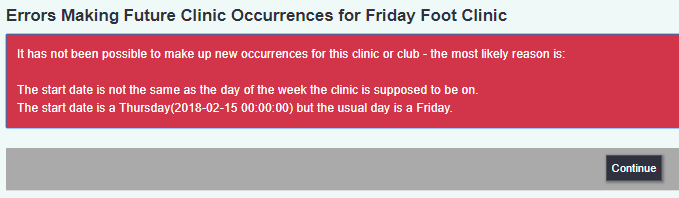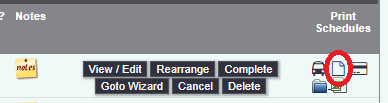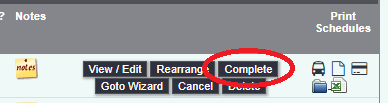Clubs And Clinics Module
Charitylog's Clubs And Clinics module is included with every customer's system. The module lets you manage attendances, in two ways:
- A Club, where everyone attends at once and people may attend on a regular basis (like an IT group, walk club, or similar).
- A Clinic, where people attend in timed appointment slots (a nail cutting service or counselling appointments, for example).
You can record bookings, attendances, cancellations and non-attendances; produce registers, sign-in sheets, and transport lists; report on all data and export to Excel, plus much more.
Overview of Clubs & Clinics
First, you set up the club/clinic on the system, setting options such as the day of the week it usually happens, the times, whether people pay to attend, and so on. (You'll only need to set the club/clinic itself up once; then you can set up as many repeated occurrences as you need.) You'll then be able to make people members of the club/clinic at the same time as you record Contacts with them. Once someone is a member of a club/clinic, they will be eligible to attend occurrences.
An Occurrence is a meeting of the club/clinic. You give the system a day for the occurrence to happen, and book the appropriate members on to that Occurrence. Once people are booked on, you'll be able to produce the registers etc.
Once the Occurrence has happened, you can enter the data about which people attended. You can also record non-attendances (no-shows), payments, donations and so on. Once the data is entered, it will all be available for reporting.
This flowchart shows the process of running Clubs and Clinics.
Contents
[hide]
Viewing details of Clubs and Clinics
To see Clubs/Clinics that are already set up on your system, open the "Clubs and Clinics" submenu, then click on the "Clubs/Clinics/Groups" menu item.
The resulting page will list the Clubs and Clinics that are currently set up. For a new system, this page may be blank.
Clicking on the name of a Club/Clinic will take you to its Club and Clinic Details page.
Alternatively, click on the "Enter New Clinic" button to add a new one - again, you will be able to set up how the meetings happen using Club and Clinic Details.
Running Clubs and Clinics
Adding members
Clubs and Clinics works on the idea of membership. A person can be a member of any number of clubs or clinics, and a person cannot attend a club/clinic without being a member. Therefore, if you want to use the module, you will need to add people to the membership lists. There are two ways this can be done;
Method 1: Adding members as part of "Record a Contact"
Training video available - click "Expand" to show
This is the most common way to add members to a Club or Clinic - you add the person to the club membership at the same time as you record whatever contact you had with them which prompted you to make them a member. It could be a simple phone call from the person requesting membership, or a referral from another organisation recommending them. Whatever the scenario, when recording the contact, you will see the following in the "Options" section on the right of the "Record a Contact" screen;
Clicking on the "Add To Club/Group/Clinic Membership" heading will display a list of the available clubs and clinics, with a tick box to add this person to the membership.
Note that at this point, you have already chosen the project for which you wish to record the contact, and so the system is only showing the clubs/clinics which are within that project. If you need to add them to a different project's club/clinic, you will need to record a separate contact within the other project, or add them from the Client Details screen (below).
Placing a tick in one of the club/clinic boxes will automatically place some text in the "Details of Contact" text box, to record in the person's history that they have been added.
Method 2: Adding members directly from the Client Details screen
You can also add people to memberships directly from their Details screen. You should only add people to memberships this way when you don't need to record a Contact. Reasons might be -
- You're adding people as part of a system migration from another system, perhaps when your Charitylog system is new
- You've had a single contact with the person, but they would like to be added to the membership of groups under several different Projects (even this isn't always a good reason - usually when someone wants to access more than one Project, they should have more than one Referral)
- You've recorded the contact with the person but forgotten to add them to the membership of one or more groups
Training video available - click "Expand" to show
At the bottom of someone's "Details" screen is a "Club & Clinic Membership" link.
Clicking this link will show you their memberships, and all of the other clubs and clinics on the system. You can add them to any or all of the clubs/clinics, and edit the details of active memberships.
- To give someone membership of a Club/Clinic, use the "Add" link.
- To edit an existing membership, use the "Update" link.
This screen is independent of Projects, so you can add the person to several memberships at once, even across several Projects. For more information see Club and Clinic Membership.
Creating and Confirming Occurrences
Creating occurrences
Once the club/clinic has been created, and some members added, you are ready to set up some occurrences. Open the list of active Clubs/Clinics (by clicking the Clubs/Clinics/Groups menu item in the Clubs and Clinics submenu), then select the Club/Clinic you want to work with.
Now click on the "Future Meetings" tab. This will display any future occurrences (that is, occurrences which have already been confirmed).
In the bottom half of the "Future Meetings" section you will find the facility to create more meetings in the future. There are two options:
- "Create Next Occurrence", which is the system's guess at the next occurrence, based on the day the club runs on and the date of the last occurrence;
- "Create More New Future Occurrences", which will allow you to create several occurrences into the future in one go.
Clicking "Create Next Occurrence" will make the occurrence appear in the area above (i.e. in the area displaying future meetings waiting for confirmation). The screen will now update to show the next occurrence after the one you have just created. If you like, you can simply click this button repeatedly to create as many occurrences as you need.
If you want to create more than one occurrence in one go, and/or the next assumed date shown by the system is not correct, you can create occurrences by clicking the "Create More New Future Occurrences" button.
Click on the button, select the date of the first occurrence you wish to create, and enter the number of occurrences to be created.
The day you start on needs to be the day that the club runs on. If you pick a day the club does not run on, you will see an error message like this one...
...If this happens, pick another date (as you can see, the error message will tell you what day the club is supposed to run on).
Once you have put in a valid date and a number of occurrences to create, and clicked "Save Details", you will be returned to the Club/Clinic's Details screen, with the occurrences you just created showing on the "Future Meetings" tab.
Confirming Occurrences
Now, confirm the occurrence(s). This is where you tell the system that the occurrences are going to happen, and at this point you can also say who will attend. Pick the appropriate occurrence on the "Future Meetings" tab and click "Confirm".
You will be shown a screen which displays the available slots for members attending.
- If this is a "Club" (i.e. everyone attends at the same time), the available slots will all be displayed with the same time - the start time of the Club.
- If it is a "Clinic" (i.e. clients attend in managed time slots), the slots will be displayed with appropriate start times.
- If the club/clinic is set to "bring forward client attendances", the system may copy the times people attended from the previous occurrence - but you can change the times if you need to.
You don't need to fill in all the slots now; you can leave them all empty, or only assign a few people at this point; whatever you need. Whether or not you fill in the attendance now largely depends on what sort of Club it is.
All that you really need to do is to let the system know that this occurrence of the club/clinic is going to happen, which you can do by clicking the "Save Details" button at the bottom of the screen.
The occurrence is now confirmed.
Planned Occurrences
Once the occurrence is confirmed, there are various features that you can make use of.
Rearranging or cancelling someone's attendance
At any time, you can access the attendance lists for planned occurrences by going to the "Future Meetings" tab for that Club/Clinic, and clicking "View/Edit" on the occurrence in question.
Clicking this button will take you to the attendance page, where you can view and edit the people who will attend. You can edit the attendance at any point up until the club/clinic is recorded as "complete" on the system.
Rearrange the occurrence as a whole
This button will allow you to change the date that this occurrence of the club/clinic is due to happen on. Note that by using this button, you can rearrange the occurrence to happen on a different day to that which it usually happens on, if you need to.
Print the attendance sheet
This will print a summary sheet of who is due to attend and when, for the member of staff/volunteer to use at the club/clinic.
Appointment cards
Prints an appointment card for each person. These will print out as one card per page.
Transport sheet
Prints the relevant transport sheets for the people who are currently booked onto this occurrence. See Transport Sheets for full details.
Delete the occurrence
This button will allow you to delete this occurrence of the club/clinic, if it has been entered in error or the occurrence has been cancelled.
Complete Occurrences
Once the Club/Clinic has actually happened, you can record the attendances. Click the "Complete" button on the occurrence in question, on the "Further Meetings" tab.
You will then see a screen like this:
You can now enter the details of who attended. Tick the boxes as appropriate to say whether they attended and whether they paid. There is also a field for voluntary donations to be entered.
When you are done, click "Save Details", and the completed occurrence will be saved.
Completed Occurrences
Once completed, the occurrences are shown on the Completed Meetings tab.
There are four options available for completed meetings:
- View - see who attended
- Edit - edit attendances (but the occurrence remains completed)
- Launch Wizard - shows the attendances in the Wizard view
- Delete - delete this occurrence entirely
Club & Clinic Calendars
See Club and Clinic Calendars.
Rob Kay - manual author (talk) 11:55, 5 September 2016 (BST)