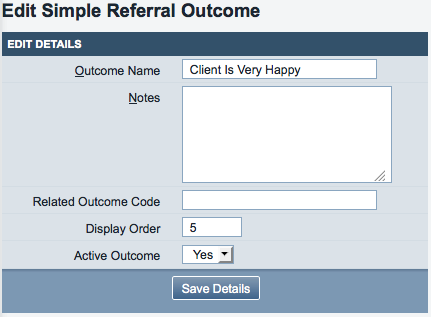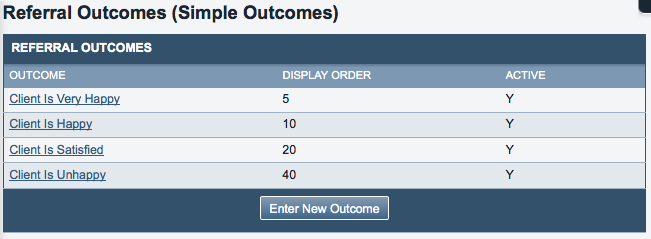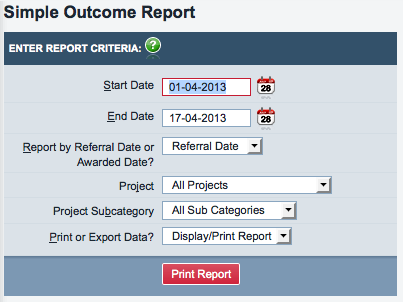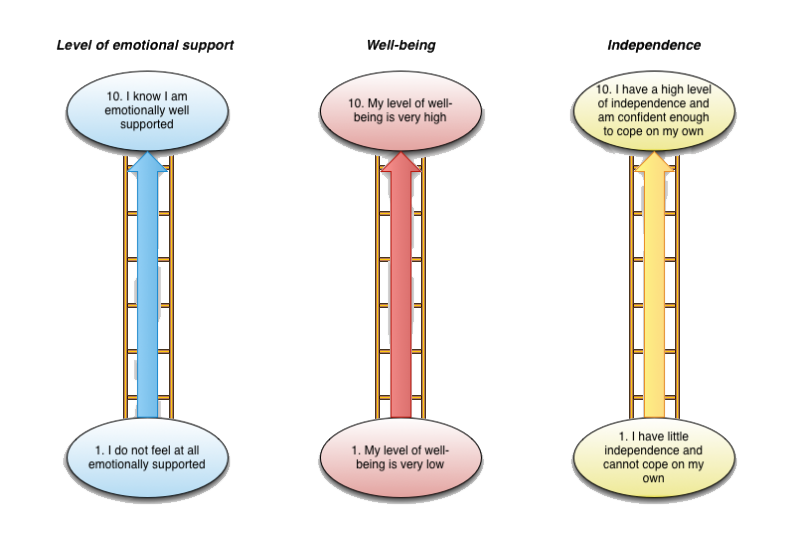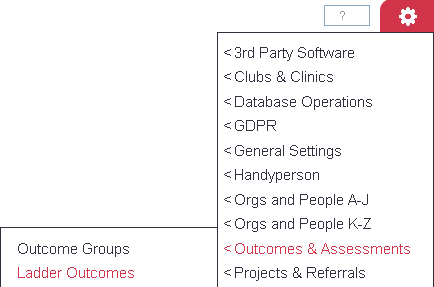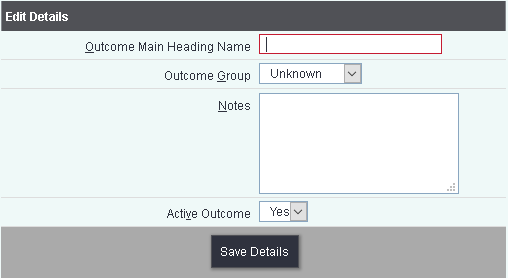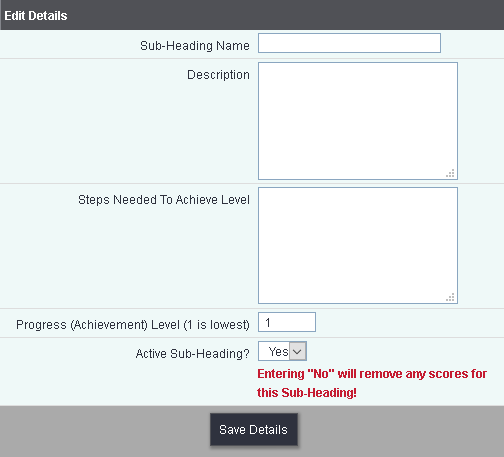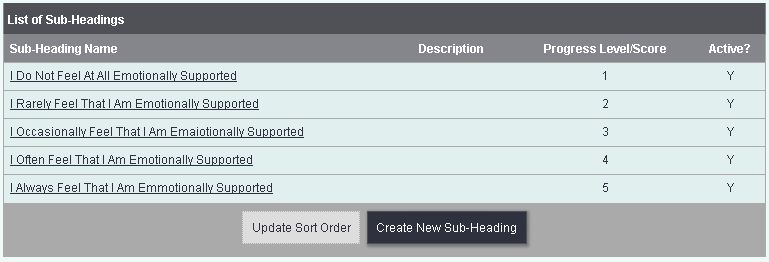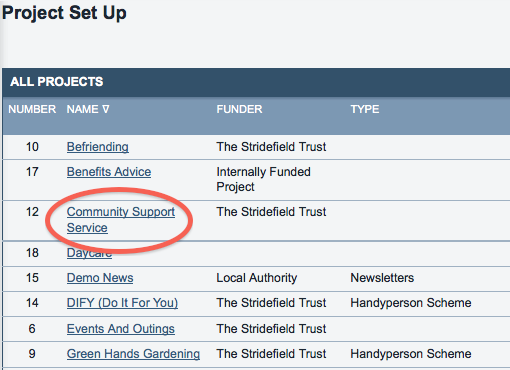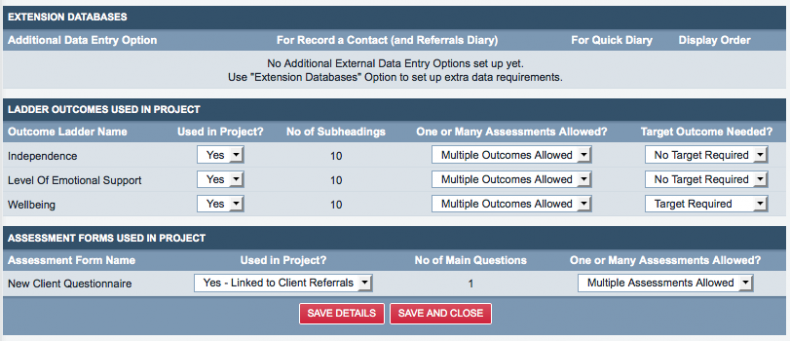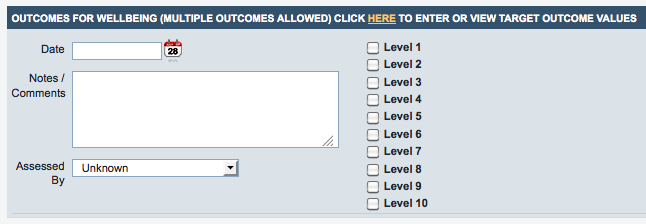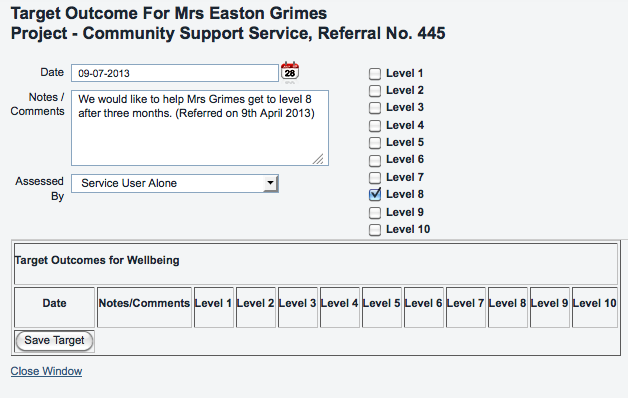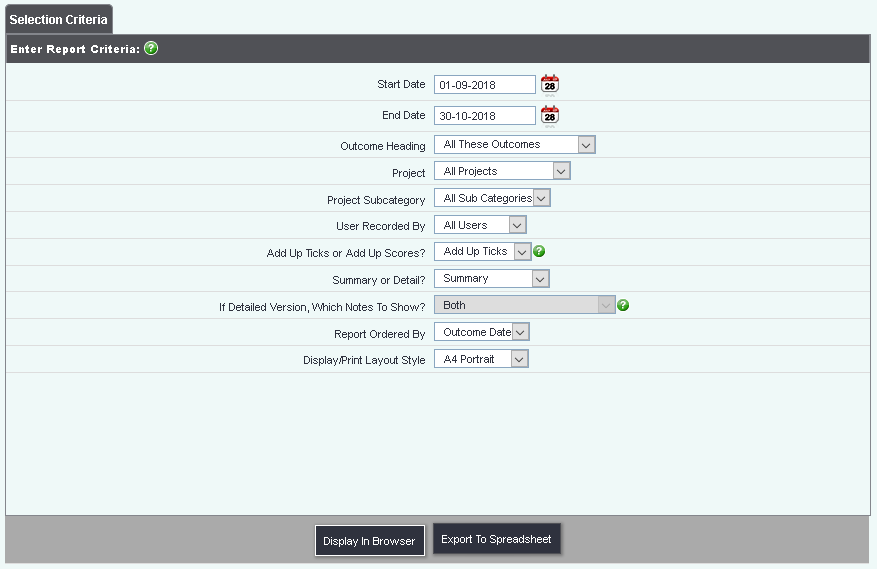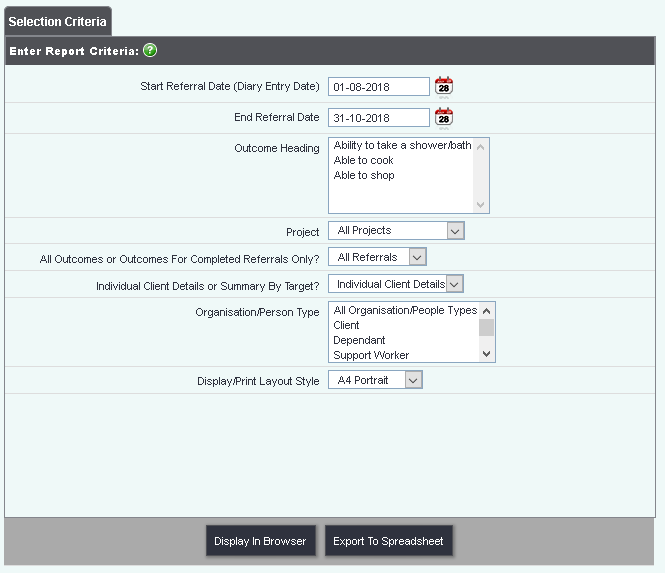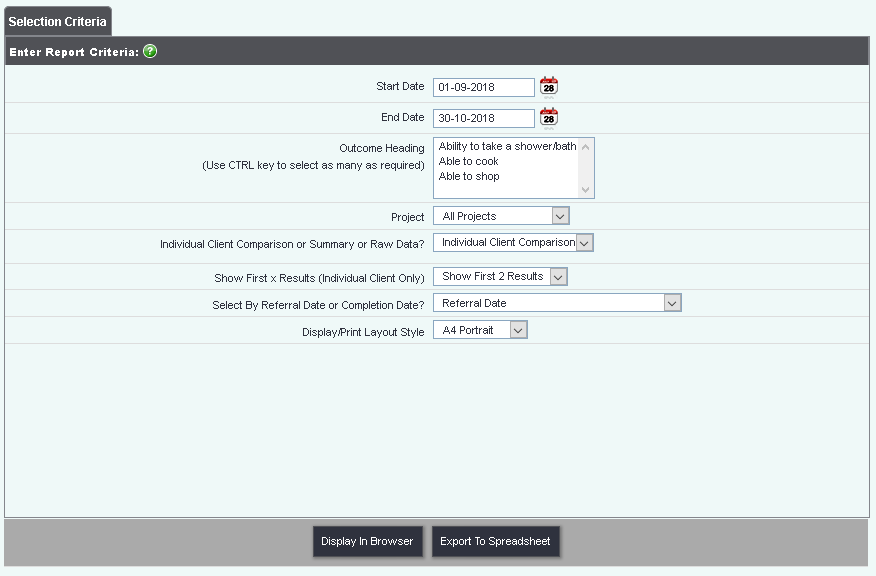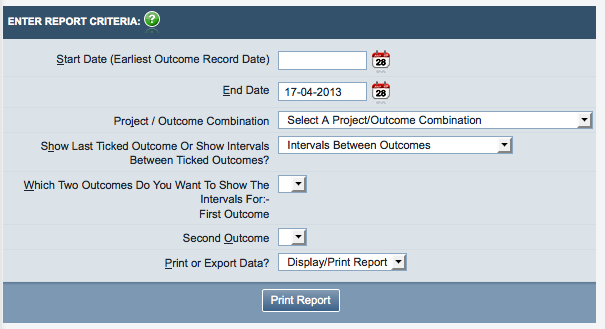Outcomes (Administrator guide)
Redirect page
Redirect to:
Measuring outcomes is a popular reason for implementing the system. The system's Reports Section allows detailed reports on all activity logged, and this goes most of the way to telling you what you need to know about your organisation's activity. These are usually called "hard" outcomes, which can be measured in numbers. However, there will probably still be other things you need to measure - for example, whether clients are happy with the services you provide, which is usually called a "soft" outcome. You might also want to measure even more intangible things; for example, whether a client's self-confidence has improved because of the services your organisation provides.
Outcomes make this possible. The system has two kinds of outcome measurement available - Simple Diary Outcomes and Ladder Outcomes.
Outcomes are for measurements on scales. If you want to measure more complex or qualitative questions, this can also be done using assessments.
Referral Outcomes (Simple)
About Simple Diary Outcomes
Simple Diary Outcomes are intended to capture one-off measures, at the end of each referral. They are linked to referrals - one entry per referral. They are available to all projects, which means that they are best suited to broad, non-specific measures which can apply to every project. For example, consider this sliding scale which measures how happy the client is with the service they have received today...
A simple measure like this can be mirrored using Simple Diary Outcomes.
Simple Diary Outcomes are accessed from the "Referral Outcomes (Simple)" menu item, which is found in the "Outcomes" submenu.
Clicking this menu item will take you to a display of the simple outcomes set up on your system, if there are any. To add an outcome, click the "Enter New Outcome" button.
You can now enter the first outcome, adding a display order, notes and an associated reporting code if you need one.
When all the outcomes from the chart above are set up, the outcome display might look like this.
These outcomes are now ready to use.
When to use Simple Diary Outcomes
Though basic, Simple Diary Outcomes can be a very effective measure of your activity. The key thing when using Simple Diary Outcomes is that staff need to know when to use them. If there is any ambiguity about whether outcomes should be entered or not, users will often tend towards not using them, simply because it's easier! Therefore, make sure that staff are in no doubt as to when they need to fill in an outcome.
Sometimes, Simple Diary Outcomes can work well on a temporary basis. For example, a particular project can fill in a Simple Diary Outcome on every referral for one month. This will give you a snapshot of the project's effectiveness without the relevant staff needing to fill in an outcome on every referral for the entire year.
Remember that Simple Diary Outcomes are system-wide, and are intended to take one measure across your whole organisation. For more complex and Project-specific outcomes, Ladder Outcomes should be used.
Simple Outcome Report
The "Simple Outcome Report" menu item will take you to a report which will output the Simple Diary Outcomes that have been entered on your system.
- Start and end date - set a date range for the report.
- Report by Referral Date or Awarded Date? - choose whether you want to show outcomes entered for referrals that started between the specified dates, or outcomes that were actually entered between the specified dates.
- Project - select a Project, or all Projects.
- Project Subcategory - select a subcategory, or display all (selected by default).
- Print or Export Data? - choose whether the report will output to your screen (display/print) or create an Excel spreadsheet which will download to your computer (export).
Ladder Outcomes
About Ladder Outcomes
Ladder Outcomes are the most popular outcome measurement tool with system users. Like Simple Diary Outcomes, Ladder Outcomes are linked to a referral, but Ladder Outcomes can be filled in several times on the same referral, usually with some time in between entries, so that a client's progress can be seen and measured.
Ladder Outcomes do not have to be used several times. They can be filled in only once per referral, replacing Simple Diary Outcomes but allowing Project-specific outcome entry. For this reason we recommend that Ladder Outcomes are used whenever possible, rather than Simple Diary Outcomes.
Ladder Outcomes are often used to capture several measures at once, and see progression around these measures. For example, consider this chart, which shows three scales on which you might ask a client to rate themselves.
Scales like these can easily be translated into Ladder Outcomes. You can then have the client fill in a set of these outcomes several times over a long period of time, so that you can view the client's progression.
Ladder Outcomes are set up from the "Ladder Outcomes" menu item, in the "Outcomes" submenu.
Clicking on this menu item will show you the ladder outcomes set up on your system - click the "Create New Heading" button to create a new ladder outcome.
You can now give your ladder outcome a name.
Clicking "Save Details" will return you to the display of the currently active ladder outcomes with your new one added. Click the "Edit Subheading" button to enter the stages on the outcome (in this case, from 1 to 10).
Then click "Create New Subheading" to enter the first stage, as shown.
Once complete, click "Save Details" and you will be returned to the display of subheadings. Repeat until you have all stages set up on your system with their associated scores. Note that you can add descriptions to the stages to make it easier for clients to pick the most appropriate.
The complete display of subheadings, with 10 stages, looks like this.
Scoring
The "Progress Level/Score" column shows the level associated with each subheading, and this has two functions. As well as ordering the display of ladder outcomes when the user makes an entry, this score can also be added to other scores when creating reports of ladder outcomes. If a client/person has been assessed across several ladder outcomes - say 10 different outcomes, each with a 10-step set of options - their overall score (out of 100) could be displayed on reports.
Making Ladder Outcomes available to Projects
Before a set of Ladder Outcomes can be filled in, it must be made available to the relevant Projects. Select the Project you need using the Project Set Up menu item - Administration > Projects and Referral Entries > Project Set Up.
Then select the Project you want to make the ladder outcomes available to, by clicking on the name of the Project (Community Support Service in the demo screenshot).
This will take you to the Project Details page. Select the "Additional Data Collection" tab.
Then, click the "Save and Edit Additional Data Collection" button. This will take you to the following screen.
You can now specify which of the Ladder Outcomes you have set up on your system are to be used in this project. The screenshot shows that all three sets of Ladder Outcomes are going to be available to referrals in the Community Support Service project. There are also two extra columns which you can enter information in via the drop-down boxes;
One or Many Assessments Allowed?
Here you can choose whether the assessment can only be done once, or several times. Setting the drop-down to "Multiple Outcomes Allowed" will allow users to fill in the ladder outcomes as many times as required per referral.
Target Outcome Needed?
Here you can choose whether to allow outcome targets to be set. This does not force a target to be set; rather, it allows you to set a target for each referral in this particular Project. See below for information about Outcome Targets.
Entering Ladder Outcomes on a referral
Entering Ladder Outcomes is dealt with in the end user manual; Ladder Outcomes.
Adding a target to a Ladder Outcome
If allowed in the "Additional Data Collection" tab of the Project Set Up screen, users can add a target to a ladder outcome for a particular client. This is accessed from the Ladder Outcome Entry screen (which can be accessed directly from the Record a Contact screen, or by clicking the relevant link in the "Summary" tab of the Client Details screen).
This will take you to the following screen. You can now enter the date by which you wish the target to be reached, any notes to accompany this, and who should assess the person.
Setting a target for a Ladder Outcome does not relate to a particular action in the system. Rather, it will appear on the Ladder Outcome Target Comparison Report.
Reports
Outcomes can be included in KPI reports, and these are dealt with here: KPI Report Designer (administrator guide). This section only deals with the simpler reports which are available directly from the Outcomes menu.
Ladder Outcome Report
This report is a simple display of the ladder outcome entries which have been made on the system.
- Start and end date - set a date range for the report.
- Outcome Heading - pick one particular outcome, or display all.
- Project - pick one particular Project, or show all.
- Add Up Ticks or Add Up Scores? - this will count the outcome entries in one of two ways. Add Up Ticks will simply count each filled-in tick box as 1, and each empty tick box as 0. "Add Up Scores" will add up the scores that you have set - see further up this page for details of where the scores (progress levels) are set.
- Summary or Detail? - Selecting "summary" will only output the data itself, with no names attached. Selecting "Include Client Detail" will also include the names of the relevant clients, and outcome notes if you specify this.
- If Detailed Version, Which Notes To Show? - decide whether to add the individual Ladder Outcome notes or the overall Referral Outcome notes to the report. (Or both, or neither.)
- Report Ordered By - choose whether to order the report by the date the outcomes were entered, or (less commonly) the referrer, the client's age range, or their District.
- Print or Export Data? - choose whether the report will output to your screen (display/print) or create an Excel spreadsheet which will download to your computer (export).
Outcome Target Comparison Report
This report allows you to show the outcomes that have been entered and how they compare with targets that have also been entered for particular clients.
- Start and end date - set a date range for the report.
- Outcome heading - pick one/many outcome headings to be included in the report.
- Project - select one Project, or display all.
- All Outcomes or Outcomes For Completed Referrals Only? - choose whether to include all outcomes entered, even if the referral they relate to is complete - or only display outcomes that are entered on referrals that are now complete.
- Individual Client Details or Summary By Target? - choose whether to see the details of each person working towards these targets, or grouped by target (the latter would display everyone that is working towards level 8 on one line, everyone working towards level 9 on one line, and so on). When grouped by target, you will still be able to see the information "behind" these numbers with blue folder lookups.
- Print or Export Data? - choose whether the report will output to your screen (display/print) or create an Excel spreadsheet which will download to your computer (export).
Client Outcome Comparison Report
This report compares one set of outcome scores with another for individual referrals. The Summary version gives a comparison between the latest 2 scores, showing the changes across all clients included.
- Start and end date - set a date range for the report.
- Outcome heading - pick one/many outcome headings to be included in the report.
- Project - select one Project, or display all.
- Individual Client Comparison or Summary or Raw Data? - the Summary version gives a comparison between the latest 2 scores, showing the changes across all clients included. Individual Client Comparison shows sets of scores for each client, with the first "x" results (choose from 2, 3 or 4 results with the following box). Raw Data shows all the information that has been entered in the date range (no limit on number of results).
- Show First x Results (Individual Client Only) - choose how many results you want to show in the "Individual Client Comparison" version of the report.
- Select By Referral Date or Completion Date? - choose whether your specified date range applies to the referral date (i.e. the first action) or the completion date (when the referral was closed). There is also a third option - display by referral date, but only for completed referrals.
- Print or Export Data? - choose whether the report will output to your screen (display/print) or create an Excel spreadsheet which will download to your computer (export).
Outcome Intervals and Latest Outcomes
This report shows either -
- the time taken for people to move from one particular level to another within a date range, for a specific project/outcome measure combination, or
- those clients who have had a Ladder Outcome logged at the specified level within the specified date range, again for a specific project/outcome measure combination.
- Start and end date - set a date range for the report.
- Project/outcome combination - this drop-down list will let you select a combination of a Ladder Outcome and a Project. The list is driven by which outcomes have been made available to which Projects.
- Show Last Ticked Outcome Or Show Intervals Between Ticked Outcomes? - choose whether you want "1" or "2" above (interval, or latest outcome).
- The next one or two boxes relate to the "Show Last Ticked Outcome Or Show Intervals Between Ticked Outcomes?" drop-down. Pick either the "last outcome" you want to report on, or the two levels you want to see the intervals between.
- Print or Export Data? - choose whether the report will output to your screen (display/print) or create an Excel spreadsheet which will download to your computer (export).
Rob Kay - manual author (talk) 15:31, 8 July 2016 (BST)