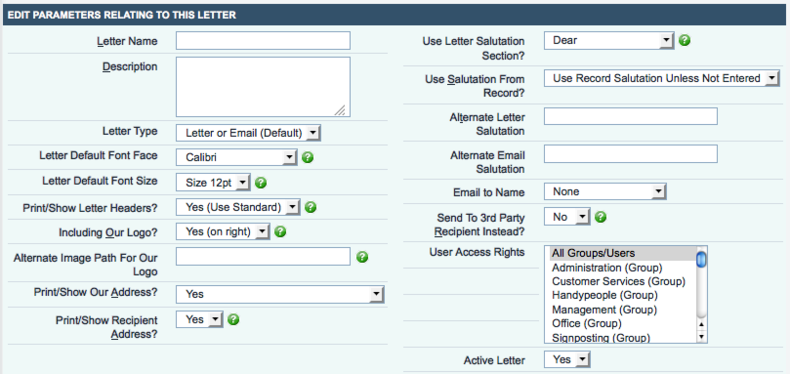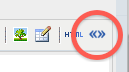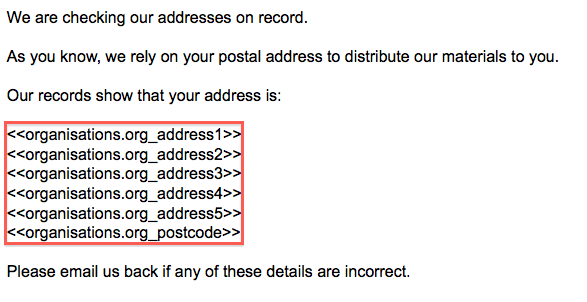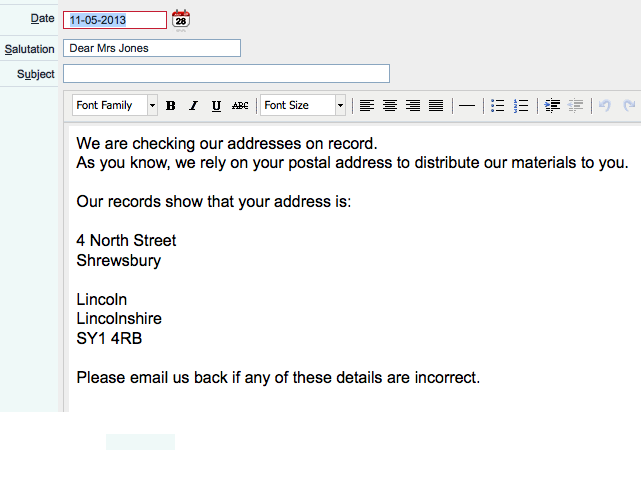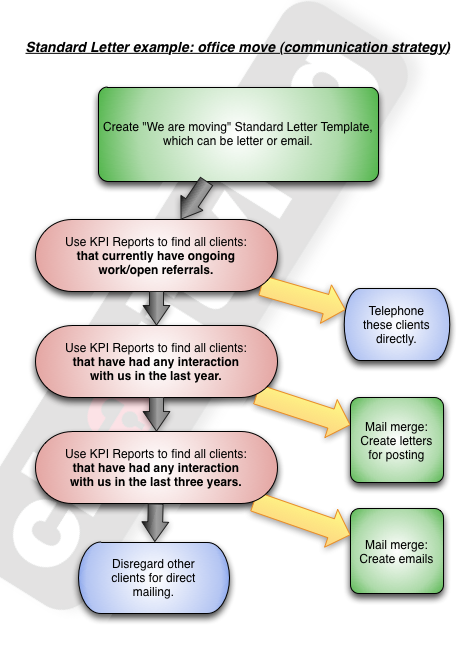Standard Letter Templates
- OLD PAGE - MARKED FOR REPLACEMENT**********
Standard Letter Templates allow users to automatically create letters. These letters can either be created on a one-off basis, for example from a client's Details screen, or via a mail merge to a group of people. "Standard Letters" can also be emails, or you can set up letters that can create a letter or an email depending on how you want to use them.
Clicking on the menu link will take you to a list of letters set up on your system, if there are any. Click on "Enter New Letter" to create a new one. The options you have available are as follows:
- Name
- Description
- Letter Type: Choose from letter or email (the default), letter only, or email only.
- Letter Default Font Face
- Letter Default Font Size
- Print/Show Letter Headers?
- "Yes (Use Standard)" will use the standard page header. The page header is the section at the top of the page. On the first page it also has the organisation (from) address and the organisation's logo.
- "Yes (Use Alternate)" will let you manually write in a header, specific to this particular letter.
- "No" will not show a header.
- Including Our Logo? - choose from "Yes (on right)", "Yes (on left)" or "No".
- Alternate Image Path For Our Logo - this is a web URL which can be used to show a different logo to the one set up on your system. You can also (if you're careful) use this box to bring in a high-resolution image of a page header, if you have a complicated header that the standard text creation tool will not allow you to create.
- Print/Show Our Address? - choose from "Yes", "No", or "Use "Alternate Address" Box". Picking the last option will make an extra text entry box appear above the main body of the letter, where you can enter a different address from your standard one, if required.
- Print/Show Recipient Address? - Choose whether to show the recipient's (to) address on the top left of the letter. If used, this will be located in the envelope window position.
- Use Letter Salutation Section? - This will show or hide the letter salutation section. It also relates to the following 4 options...
- Use Salutation From Record? - Organisations and People stored on the system have a salutation on their Details screen - in the case of clients, the system creates it automatically from the client's surname and title (so, title = Mrs and surname = Jones would mean the system will create the salutation "Mrs Jones"). You can choose to use this salutation, use no salutation, or use an alternate one which you can enter below.
- Alternate Letter Salutation
- Alternate Email Salutation
- Email to Name - choose from None, Salutation, First Name, or Full Title And Name.
- Send To 3rd Party Recipient Instead? - If this is set to 'Yes' the system will prompt at the letter creation for you to use the client's address or select a 3rd party address for the letter.
- User Access Rights - control who can use this letter; choose by user group, certain users, or both.
- Active Letter - set to "Yes" for current letters, set to "No" for ones which are obsolete.
Depending on the options selected, you may now proceed to entering the main letter text, or you may need to enter an alternate header and/or address.
The editor for the letter body text has all the usual formatting options. Note that there is a "Paste From Word" button to use if you are having trouble with text pasted from Microsoft Word displaying incorrectly. Word text contains a lot of formatting information which is not usually shown, and this button strips out this formatting.
There is also the following button at the extreme right-hand end of the toolbar:
This is the Insert Merge Fields button, and it allows you to merge in fields from the data stored about a particular person. Clicking the button will open a window where you can pick the fields to be merged in. For example if you picked all the address data, as shown:
You could then merge these into the letter, as shown:
And the resulting letter would read as follows (showing an automatically created email to Mrs Ann Jones - note the system created salutation):
When to use Standard Letters
Standard Letters are often overlooked feature of the system, but they can be very useful to an organisation. They are particularly useful for quick, "one-shot" letters, for example -
- If your organisation is moving offices, or going to be closed for works etc, you could use a Standard Letter to let your clients know. The useful thing about using the systems Standard Letters functionality for this is that because of the excellent reporting features, you can use a very specific report to find the people you want to contact. In this scenario, you might do the following -
This shows how Standard Letters can be a powerful addition to a strategy like this.
- You can use the system to identify every client with a currently open referral, and telephone these clients directly to make sure they know about your office move.
- You can then identify the recent clients, and send them a letter (which is relatively expensive, but at least it has been targeted to the people that are currently active).
- Then you can identify historical clients, and send them an email with the same text as the letter.
- Finally you might choose to disregard the older historical clients, assuming that if they have had no interaction with you for three years, they have either moved away or no longer require your services.
When not to use Standard Letters
The Standard Letter creator is designed to be easy to use, and so it does not have complicated image formatting tools or graphic design capability. If you want to make some sort of mailing which uses these functions - for example, a yearly newsletter - you may find that Standard Letters is not the best way to do this. We would advise that you use the reports to identify the people you want to contact, as in the diagram above, but then export the results to an Excel spreadsheet. From this spreadsheet you can mail-merge using Word, Publisher, Outlook etc.