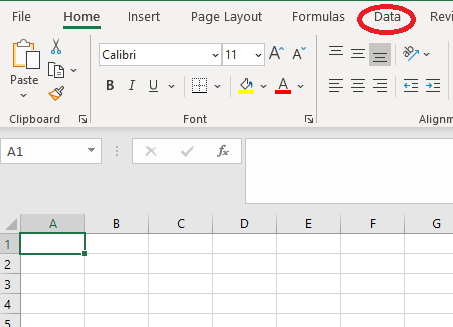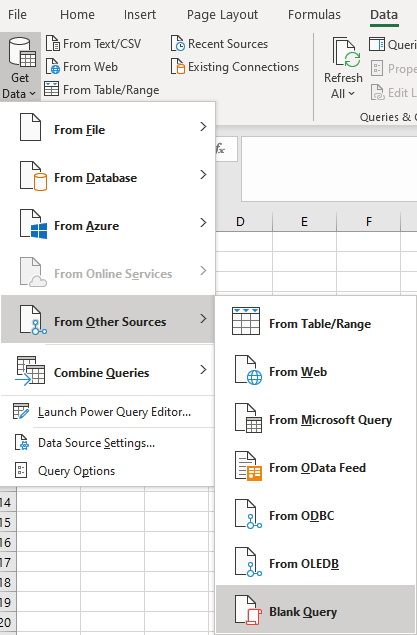Excel Power Query
This section requires a high level of Excel skills and a knowledge of how the API works. It my be useful to use an API Development tool to check the dictionaries and make test calls, Postman is a suitable tool for this. Also not that Excel uses queries, these quiries are used to call the API to retrieve the data.
Setting up our first API query
Here we are going to look at how to get started using the API and Excel Power Query. Before you start you will need to create an Authentication File, with this file we can then use a standard header for all of our queries that we wish to use.
Open Microsoft Excel either using an existing file or a new blank workbook. The examples below will be using a blank workbook. You will need the data tab available in Excel.
Click on the data tab and select 'Get Data' on the left hand side. Select From other Sources>Blank Query
This will open the Power Query Editor and create Query 1. We are going to use the advanced editor to paste the following:
- Details of the authentication, stored in our Authentication File.
- A call to the API dictionary to see which records we have on the system.
To access the Advanced editor click on the View Tab and select 'Advanced Editor'. This will open a new window. For the purpose of this example you can copy the text below but you will need to change the file path on the second line (keyFile) to the location of your Authentication File. In the advanced editor delete the details currently display and paste the example below, making sure you have updated the keyFile line.
//start of header, this can be used in all queries
let
keyFile = "C:\Users\YourName\Desktop\Dizions_API_Details.xlsx",
SourceKey = Excel.Workbook(File.Contents(keyFile), null, true){0}[Data]{0}[Column2],
OrgKey = Excel.Workbook(File.Contents(keyFile), null, true){0}[Data]{1}[Column2],
UserKey = Excel.Workbook(File.Contents(keyFile), null, true){0}[Data]{2}[Column2],
APIHost = Excel.Workbook(File.Contents(keyFile), null, true){0}[Data]{3}[Column2],
//End of header-API call below
URL = APIHost
& "v2/dictionary/client_type",
apiResults = Json.Document(Web.Contents(URL, [Headers=[#"Source"=SourceKey, #"Org"=OrgKey, #"User"=UserKey]]))
in
apiResults
You will be prompted that Information is required for the data privacy.
- Click on continue.
- Click the check box to ignore privacy and select save.
The query will then run and display a list of the record types available in your system. This can be used as an index to lookup ID's for the records you may wish to use. On the right hand side you can change the name of the query, like 'List of Record types'.
From here we can click on close and load. If you haven't set the privacy above to will be prompted to do so. The data that is received from the API will then be added to a new worksheet in a table. If we wish to edit the query we can right click on the query in the 'Queries and Connections panel". If you have minimised the panel in can be found on the Data tab of the ribbon.
The next steps from here is to add further queries to your workbook.
Moving forward
Example query
URL = APIHost
& "v2/clients/type/1/field/postcode;id;name;first_name;ethnicity"
& "?resolveIds[]=ALL",
apiResults = Json.Document(Web.Contents(URL, [Headers=[#"Source"=SourceKey, #"Org"=OrgKey, #"User"=UserKey]])),
#"Converted to Table" = Table.FromList(apiResults, Splitter.SplitByNothing(), null, null, ExtraValues.Error),
#"Expanded Column1" = Table.ExpandRecordColumn(#"Converted to Table", "Column1", {"id", "name", "first_name", "postcode", "ethnicity"}, {"Column1.id", "Column1.name", "Column1.first_name", "Column1.postcode", "Column1.ethnicity"})
in
#"Expanded Column1"