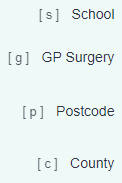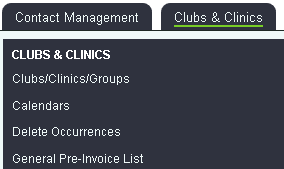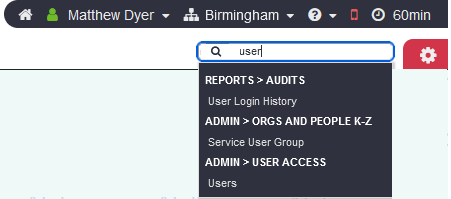Using the software with a keyboard
As part of our committment to accessibility, users who are unable to use a mouse can access all parts of the system using only a keyboard. Use of a keyboard is often quicker for other users too.
NB, because Charitylog uses numeric access keys, which Chrome-based browsers do not currently support, we strongly recommend using Firefox when using Charitylog with a keyboard or accessibility software.
Basic Keys
Pressing the tab key (typically above the caps lock), will move through page. For fields, you can type straight into the field; for buttons, press the space bar.
Access Keys
Access Keys can be used to jump straight to a field or button.
There is a user option to make them visible next to each field, which is found under general user details in the user's account settings. They are also visible using Page Info.
Press [modifier]+[key] to jump to that field or button. The modifier is typically the Alt key or Alt+Shift, e.g. Alt+Shift+P takes you to the postcode. In Firefox, where there are multiple inputs with the same access key, pressing the same key repeatedly will cycle through them, e.g. A will cycle through Address Line 1, Address Line 2 etc. At the time of writing, no other browsers do this, and can only access the last input. See https://en.wikipedia.org/wiki/Access_key for more info.
The access keys for the main menu headings are numbered. For example in the screenshot below, Clubs and Clinics is the second tab, so the access key is 2:
Use the arrows on your keyboard to navigate the menu, then press Enter.
NB the settings cog has no access key, but can be accessed by opening the quick-finder (access key Q), then pressing the tab key.
For any given menu item, if you know what you're looking for, it's often quicker to use the quick-finder (access key Q) instead:
Type a few letters, e.g. the example above shows all the user-related menu items.