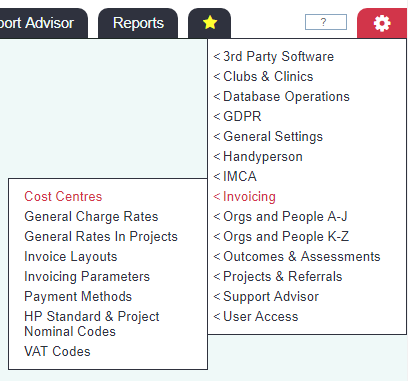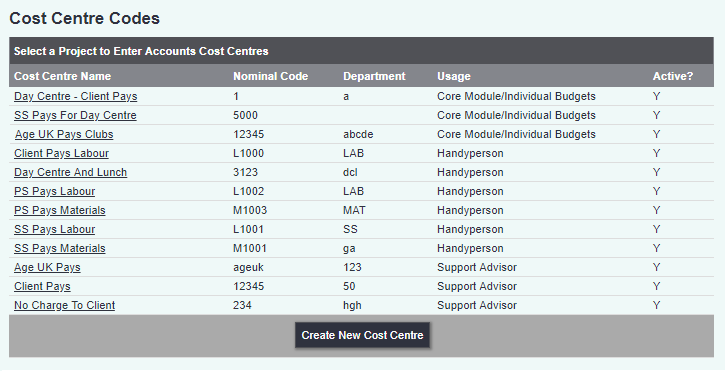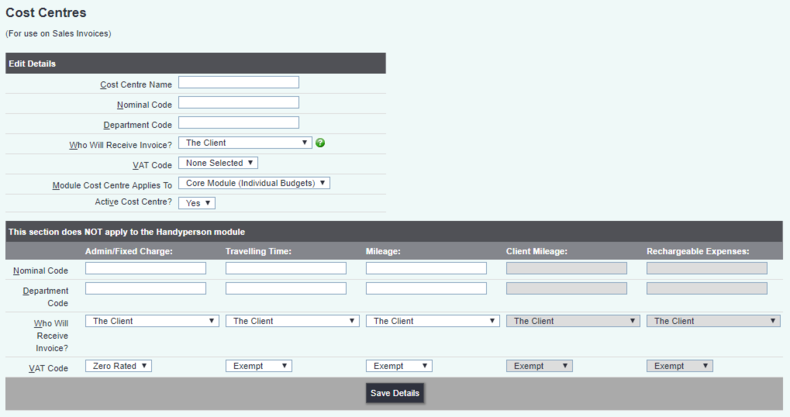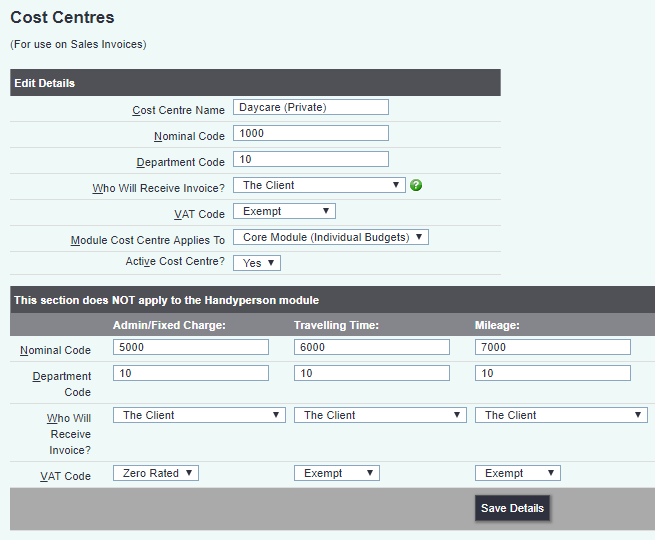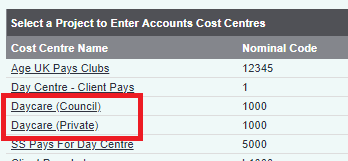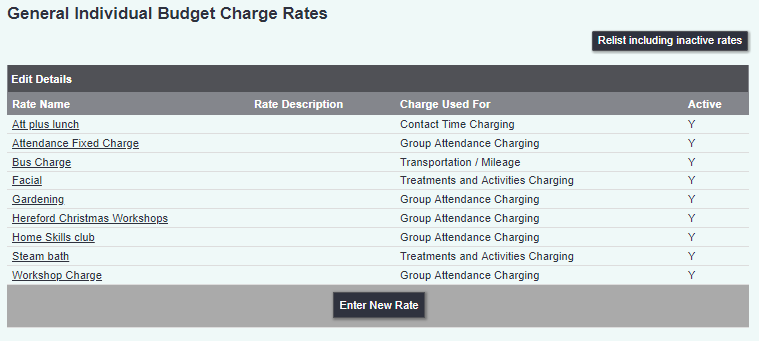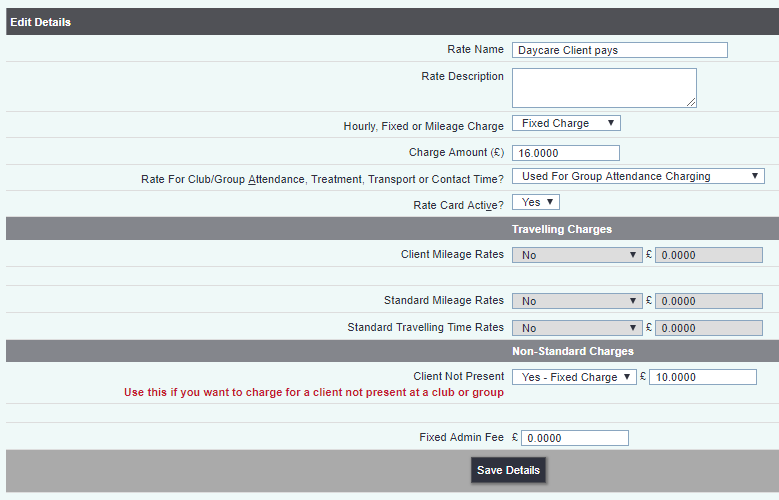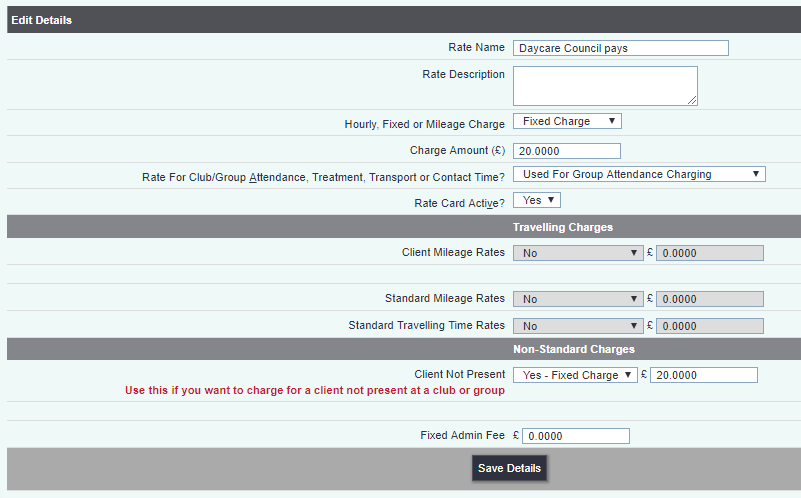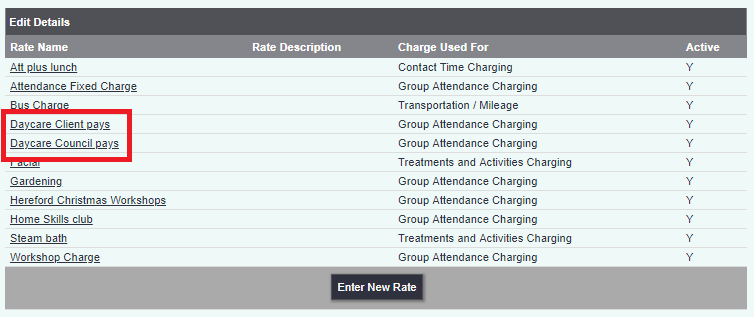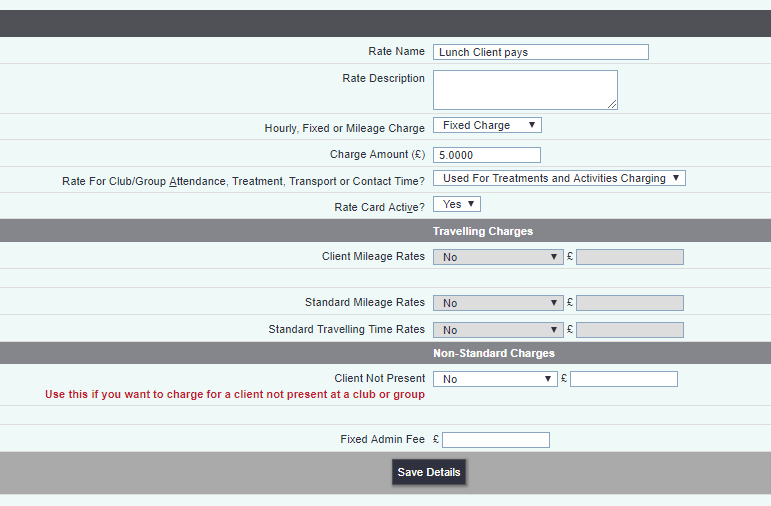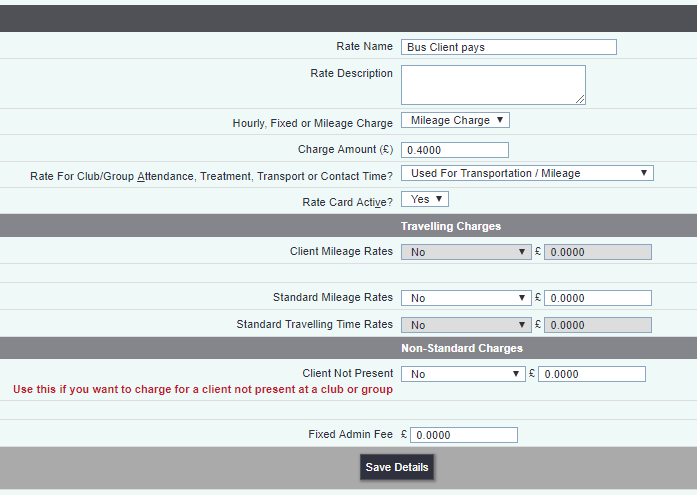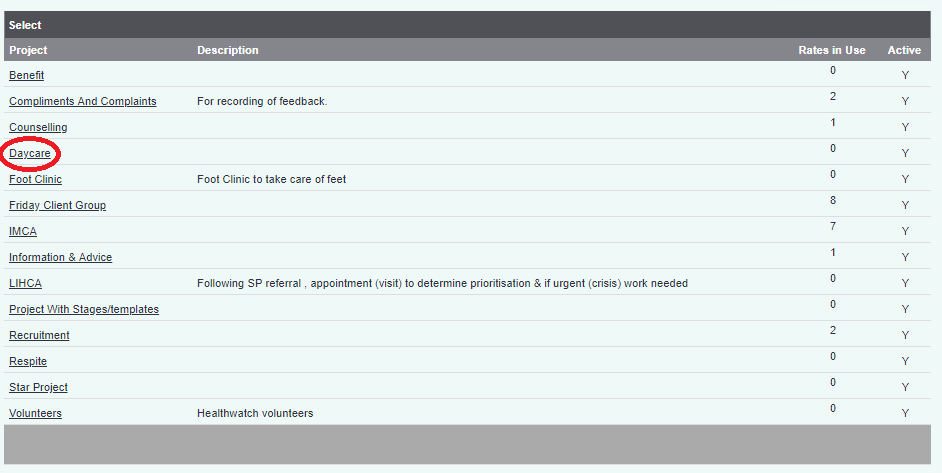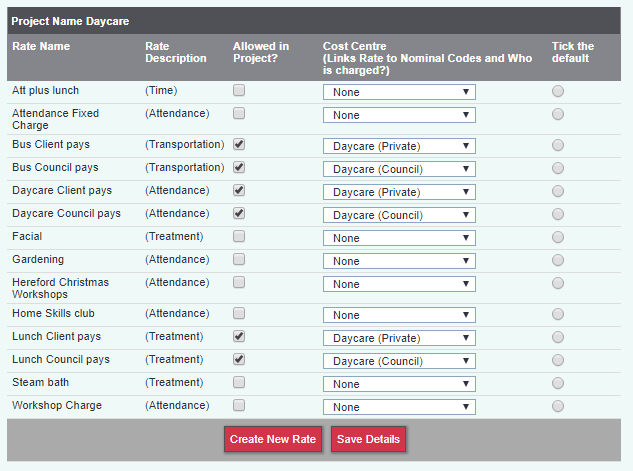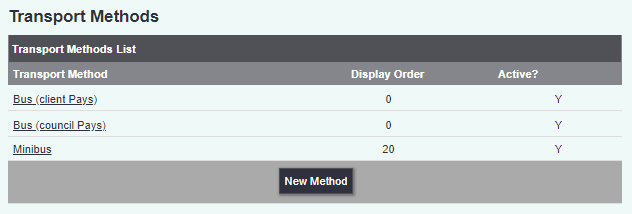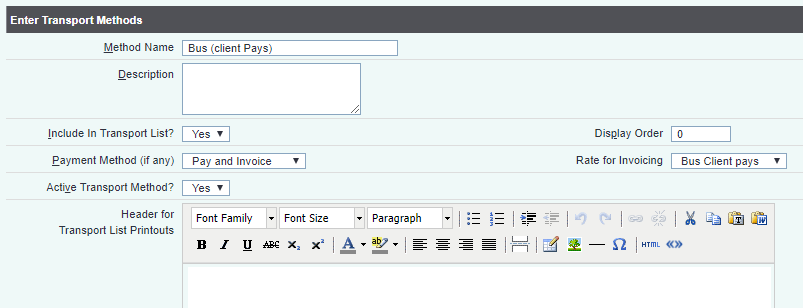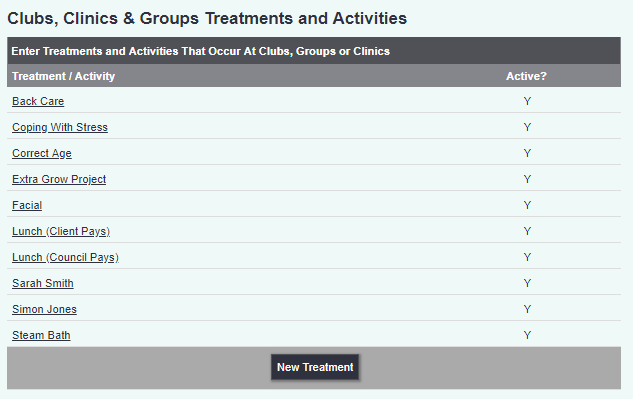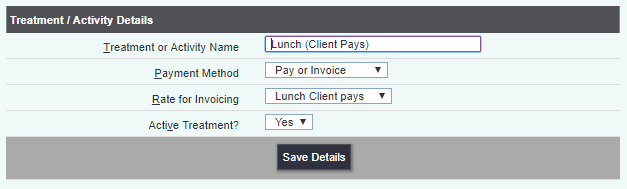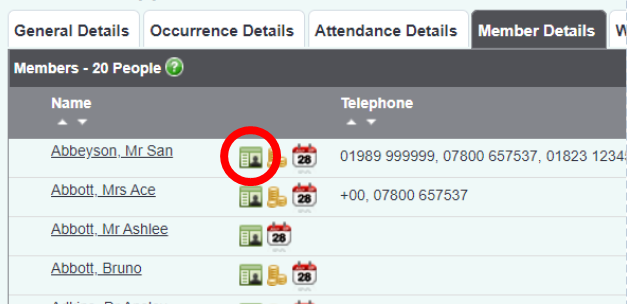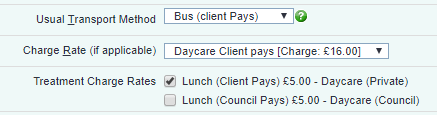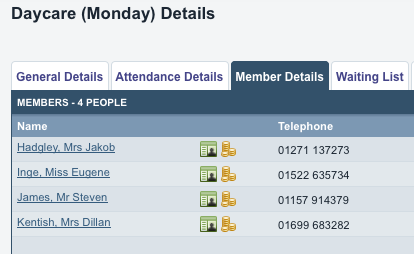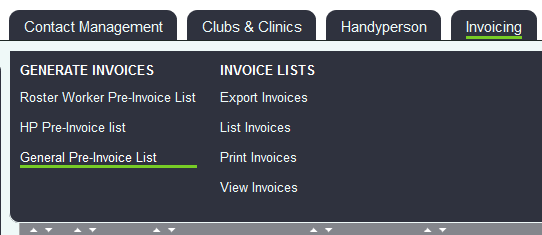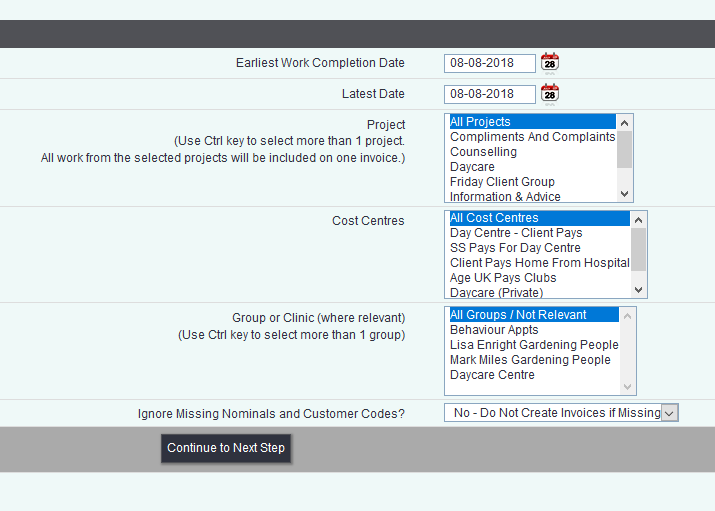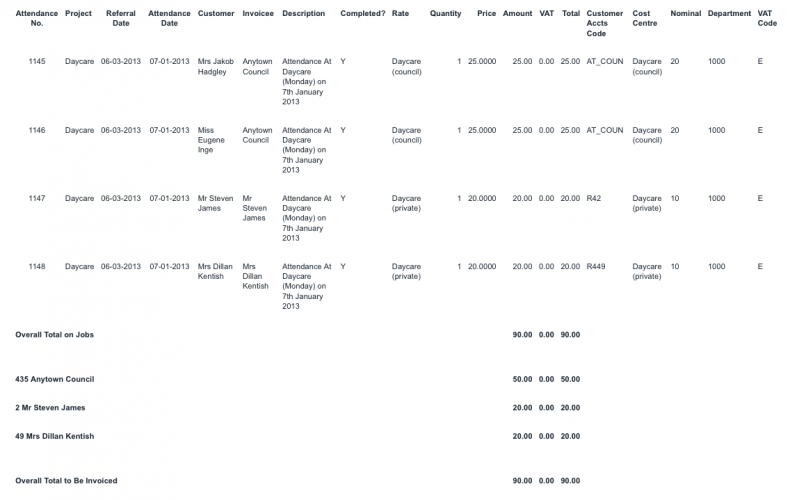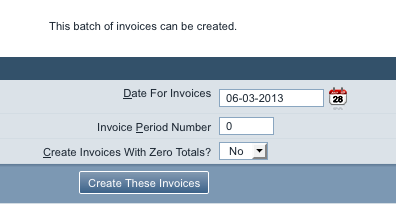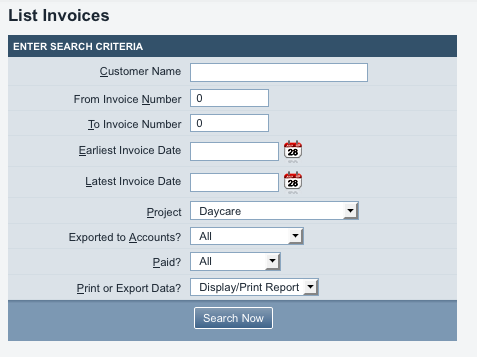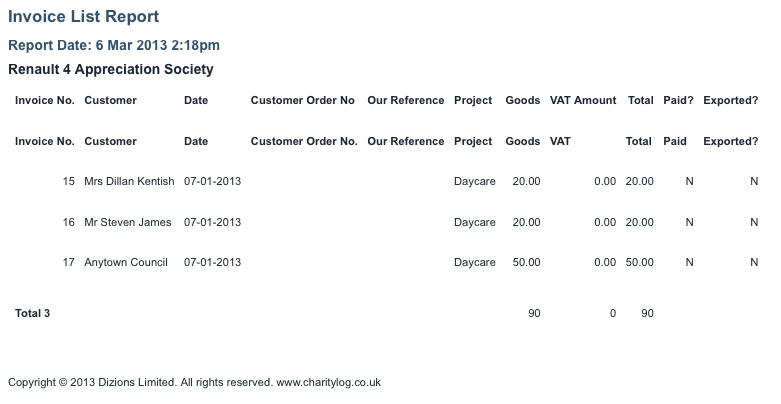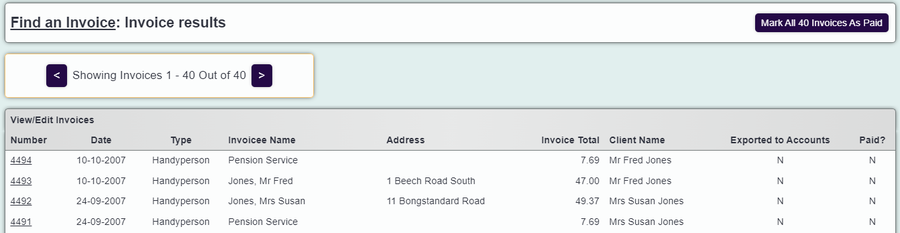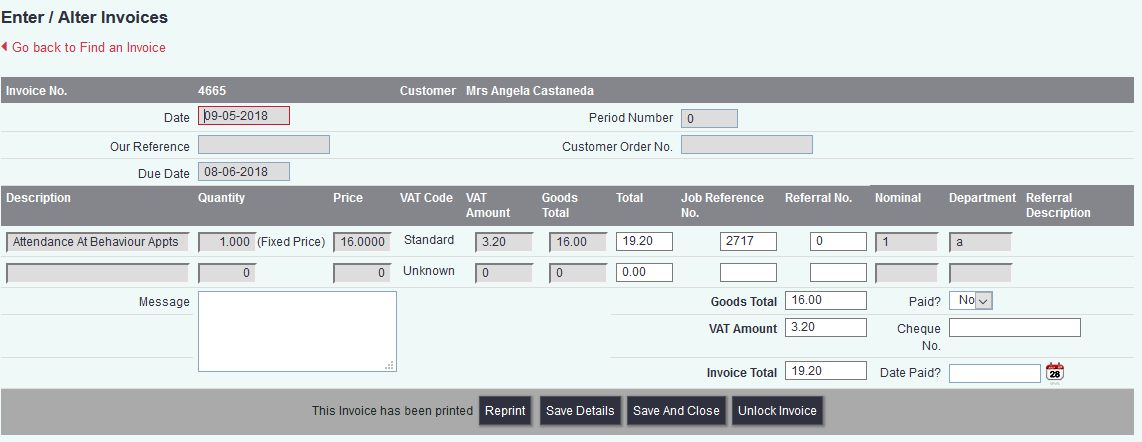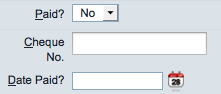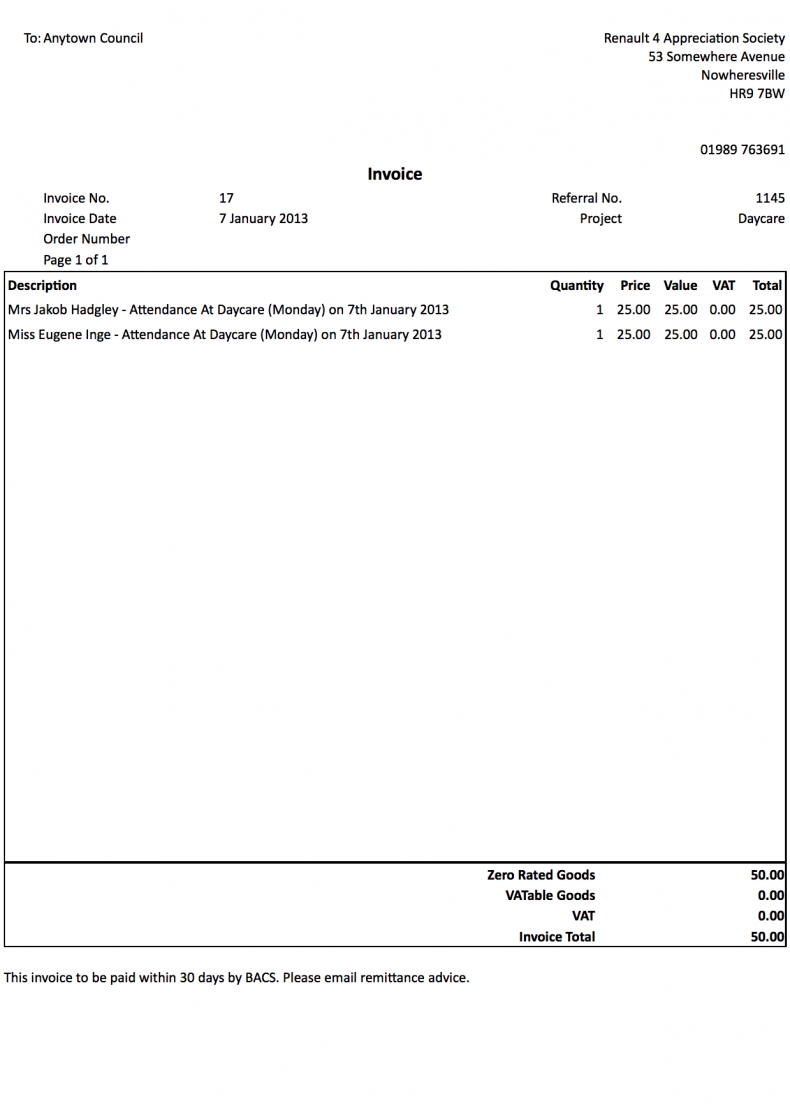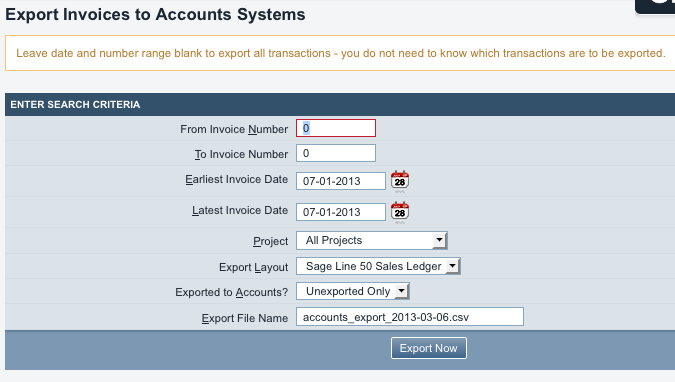Invoicing for Clubs & Clinics
Contents
- 1 Invoicing for Clubs & Clinics
- 1.1 Cost Centres for Clubs & Clinics
- 1.2 General Charge Rates
- 1.3 General Rates in Projects
- 1.4 Assign rates to activity
- 1.5 Carry out activity in the system
- 1.6 General pre-invoice lists
- 1.7 Checking invoice details using "View Invoices" and "List Invoices"
- 1.8 Printing invoices
- 1.9 Exporting invoice data to Sage/Access Accounts
Invoicing for Clubs & Clinics
Cost Centres for Clubs & Clinics
Cost Centres are found under the Cog > Invoicing
Clicking this menu item will take you to a screen where you can see the cost centres currently set up on your system and enter new ones.
Click "Create New Cost Centre" and you will be taken to the following screen.
These screens, within the "Cost Centres" menu item, apply to all accounts activity.
The main purpose of the cost centre is to say who will pay for what and to assign nominal and department codes to the activity. When specifying who pays, you will see a drop-down list of the Funders who have accounts codes set up on your system. When specifying the department and nominal codes, your finance officer will be able to advise you on what to use. Click here to see the example set.
If you're simply using the system to create your invoices but not exporting to another accounts system, you may simply want to use placeholders like "dep" and "nom". You do need to enter something; the system will not create invoices with missing codes, unless you specifically tell it to do so.
To set up the codes, it makes sense to do so with a scenario in mind, so here is our example scenario.
Our organisation runs daycare centres, and uses the systems Clubs and Clinics module to manage attendance at them. Attendance at the centres is chargeable, but at two different rates. Private clients (that pay for themselves) pay £20 per day. Council clients pay £25 per day.
So there are two different people receiving invoices, and therefore you are going to need two Cost Centres. (It may turn out later that more are needed, to deal with other things, but a minimum of two will be required if we have two sets of people being invoiced.)
We will also need two charge rates, as there are two different amounts to be paid for the same activity.
An example cost centre might look like this:
The council one will be set up in a similar fashion, but using nominal code 20 for everything. Once these are set up you will have two new cost centres on your system ready for use, as shown. You can now move on to setting up charge rates.
General Charge Rates
There are three different types of rates in Clubs & Clinics; these are attendance, transport and treatment rates.
Attendance rates
Click on "General Charge Rates" in the General Accounts Setup submenu, which will take you to the following screen:
As you can see, there are some rates already set up, but we are going to use new ones. The attendance rates for private clients might look like this:
- The client will be charged £15 for each attendance.
- If the client cancels they will be charged £10.
The rate card for council clients is to be set up the same way but with a charge of £20. For council clients, they will be charged the full fee even if they do not attend.
You should now have two new rate cards on your system.
Treatment Rates
You can set up treatment rates as optional extras your attendees might want. The example below is for a lunch rate - attendees may bring their own lunch or opt in for a paid lunch.
This is set up much in the same way as an attendance rate. If you want to be able to charge both the client and the council for lunch, you'll need to set up two rates to match the two cost centres.
Transport Rates
If there is a transport service that picks people up and brings them to the club, you can charge clients or their funder at an additional cost. The example below is for a bus service that picks people up from home and brings them to the club; if you have a bus service with a fixed route, you can alternatively use a fixed charge instead of charging per mile.
Now you need to link the cost centres and rate cards to one another in the relevant project.
General Rates in Projects
Click on the "General Rates in Projects" menu link.
You now need to select the project in question (Daycare);
Then allow the charge rates in the project, and link them to the relevant cost centres.
Adding Treatment and Transport rates - Extra steps needed
Once you've added the rates to the project, you'll need to take a couple of extra steps to connect the transport and treatment rates.
Transport Rates
You'll need to make sure Transport Methods have been set up- one for each rate you have created.
In the example below two methods for bus have been created.
Upon setting up the transport method, there is a selection box for you to choose the rate. You have a choice of whether the client will be invoiced, will pay on the day or both. For Client pays, pay and invoice has been selected. However for the Council rate, the choice will be to invoice only.
Treatment Rates
Setting up treatment rates is very similar to transport rates. However to be able to link treatments to a rate, they need to be associated with the club in the Attendance Details tab of the club itself.
Two treatments have been set up for lunch below:
Once the treatment is associated with the club, you should have the option to join it together with the rate:
Assign rates to activity
All of the above rates are set on the membership card - which shows all details of the client's membership of that particular club or clinic. It can be accessed by clicking on the "Club & Clinic Membership" link at the bottom of any Client Details screen, or going onto the club's member details tab and then clicking on the card as shown;
This will take you to the following screen. This shows all the details of this client's membership of this club, and there is a space for each rate.
Once the rate is set, click "Save Details".
Carry out activity in the system
The activity can now be carried out in the system in the usual way. In the case of Clubs & Clinics, it can be done using the Wizard or by following the steps of the "Create/confirm/complete" process. Details of running Clubs and Clinics can be found here: Clubs and Clinics User Guide.
For the purposes of this guide, we have assigned four clients to the membership of our Daycare club; two private clients and two council clients.
Each time the club is run, the invoice creation process will start automatically.
General pre-invoice lists
Once the club has been run, you should be able to check the pre-invoice list to see that the invoices will create properly. If there are any missing codes related to the activity, you will be informed of this.
Click on "General Pre-invoice List" in the "Invoices" submenu.
You can now specify a date range, project and particular club. The pre-invoice list forms the basis of the invoices actually being created, so unless you know that you need to create invoices from all of the results, it's best to specify which clubs you want to check invoices for and when.
Clicking "Print Report" will show you the relevant invoices, which can then be created if you wish. The result of the report is shown below (the screenshot is a bit cramped, but you get the idea).
At this point you can check the totals and if you wish, click "Create these invoices" with the relevant options. (If there are codes missing, the system will warn you of this fact, and give a message of "these invoices cannot be created".)
Creating the invoices only happens once. Therefore, if you are not certain if the underlying data is correct, do not create them until it is. If you do create the invoices and then realise some of the values are incorrect, it is possible to edit the invoices individually.
Checking invoice details using "View Invoices" and "List Invoices"
When the invoices are created, the system assigns each a number automatically, and they can be checked prior to printing and/or exporting.
The "List Invoices" menu item allows you to see all the invoices within a date range or an invoice number range (or both), for any Project. You can also narrow your search to unexported invoices, exported invoices, or both; also paid or unpaid invoices only.
The result of this query, for the test scenario, is shown here:
The two clients that attend as private clients have been invoiced their £20 each for daycare. The two clients that are paid for by the council have been combined (since the council will only receive one invoice).
If you want to alter these totals, if something is not correct, this can be done using the "View Invoices" menu item. This uses the same report criteria as the invoice list, but will show you the invoices line-by-line with the opportunity to alter them.
Clicking on an invoice number will take you to that invoice for editing.
You can now alter the invoice amounts if needed, before printing.
If this invoice has already been paid, you can enter the details of the payment on this screen too;
This information will print on the invoices themselves, and also in some reports.
Printing invoices
There are several ways to print invoices. Single invoices can be created by using "View Invoices", clicking on the invoice number and clicking "Print Invoice". This will print one invoice only.
Alternatively you can use the "Print Invoices" menu item, which will let you specify a date range (or an invoice number range), and then print all invoices that match that range in one go.
This is an example of an invoice printout.
Exporting invoice data to Sage/Access Accounts
You can use the "Export Invoices" menu item to export invoice data to Sage, or to Access Accounts.
- Date range and invoice number ranges can be specified - leave these blank to export everything.
- Information can be exported to Sage Line 50 or Access Accounts - both will create a CSV file but the formatting is different.
- You can narrow the results by project.
- By default the system will only export invoices that haven't been exported already.
IMPORTANT: Once exported, invoices CANNOT be changed, unlike printing where you can print, check for errors, and edit. Once exported, editing using "View Invoices" will no longer be possible. Therefore, don't export your invoices until you are sure that the invoice amounts are correct.
Clicking the "Export Now" button will download a .csv file to your computer, ready for importing to your accounts package.