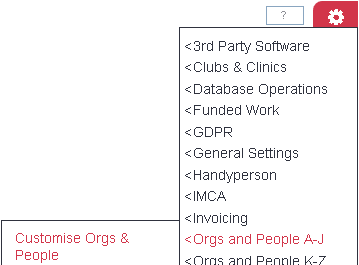Customise Orgs & People
Location in standard build: Administration > Security > Customise Orgs & People
The different Record Types are the most fundamental way of categorising Organisations and People. For details of how Types work, see the Organisations And People section. The Customise Orgs & People lets you change the way that each Type works. You can:
- Activate new Types
- Rename Types
- Deactivate existing Types
- Create, edit and delete the Tabs which are shown on each Type's Details Screen
- Edit the fields which are shown on these tabs
- Edit which links should be shown at the bottom of the Details Screen
Contents
Preset Types
Charitylog has the following preset Types. These are the standard names, but you can rename them if required.
- Clients
- Carers
- Donors
- Funders
- Next of Kin
- Organisations
- Professionals
- Referrers
- Staff
- Suppliers
- Trustees
- Volunteers
- Dependants (which replaces Carers, if you are using the carer version)
- Support Workers (if you have the Support Worker module, which allows you to create, manage and run support plans/workers)
User-defined Types
There are also four customisable Types, which are inactive in a standard system, but can be activated (and renamed to suit) if required.
Clicking on the Customise Orgs & People menu item will show you a list of all the Types on the system, with the active ones in the top section and the inactive ones below.
- To activate or edit any of the User-defined Types, click on the name:
...then enter your chosen name and make the Type active.
Options for fields
By clicking on "Edit Tab Settings/Fields" for a Type...
...you can alter which fields and links will show on the Details Screen for that Type.
Showing/hiding fields
For each field in the system, the first drop-down box gives the following options -
- Show On General Tab
- Show On Personal Tab
- Show On Work Details Tab
- Show On Risk Assessment Tab
- Hide
Using these options, you can reconfigure how the various tabs appear.
Display Order On Screen
Options with a larger display order number will be displayed below options with smaller numbers. Think of the number as a "weight" - options with a bigger weight sink to the bottom, options with a smaller weight rise to the top. By using this option you can rearrange the fields on each tab to suit your needs.
Search Field?
Any fields that have this option ticked will appear on the search page for that organisation/person type. Removing fields you don't need makes the search page easier for users.
Access control
By moving fields from one tab to another, and controlling whether the users can view personal tabs, you can hide certain groups of details (for example, you might wish to hide staff address details) from users.
The image below shows the address fields, moved to the Personal Details tab.
Reducing visible fields, to make the screens easier on the eye for the end user
If you are not using certain fields, why not hide them? By hiding unused fields, end users are only presented with the ones that they need, making the display simpler.
The image below shows the General Details tab, with all but a minimum of fields removed.
Rob Kay - manual author (talk) 16:35, 2 September 2016 (BST)