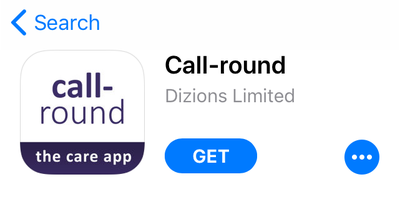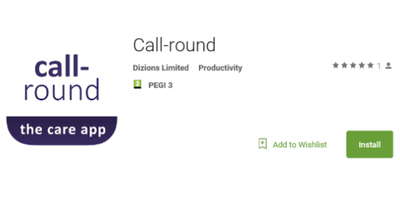Call Round (Administrator Guide)
This document is to help system administrators to set up users for the Call Round app.
For details on how to use the app see Call Round (End User Guide).
Need to know information before using the app:
- Once a free trial is complete, a Call-round user agreement is sent for you to look over and acknowledge before we will start your contract.
- You will need to give us the numbers you wish to register on your system which are charged at £4.50 plus VAT. These numbers operate on a monthly rolling contract and can be added and removed at any point.
- The app is currently supported by android and iphones and a version for windows phones is in development. Call round is free to download and can be found in either app store by searching.
Contents
[hide]Call Round User Set-up
In order to use the app, a user needs to be set up and linked to the support worker that the job is being assigned to. For an in-depth walk through of setting up a new user, see [How to create a new user]
The steps specific to a support worker are as follows:
If you are creating a new user for an existing support worker in the system, choose "Link to existing" and a list will appear for you to pick an existing person from.
If you are creating a new support worker along with the user, select "Create New Record". A list will appear with all of the available org types, from which you will need to select "Support Advisor".
To give the user access to call-round, go to the "Website & Call Round Access" tab. There you will need to tick the box on the right hand side and give the person a call-round PIN. This will be required when logging into the app and re-opening the app when it has been dormant.
You also have the option to enter an expiry date if you only want the worker to have access to the app for a short period of time.
If this tab is simply showing as "Website Access" please get in touch with the support team on 01989 763691.
Potential Issues - Troubleshooting Guide
Issues Logging into the App
Failed phone number
This means there's an issue with the phone number entered on our records, please call support so we can check the number is active.
Failed personal login
This means there’s an issue with the user settings. This can be due to a few reasons:
- There is no user account set up yet
- Incorrect username/password, this can be checked in user settings on Charitylog and would be the same as your regular Charitylog login
- The system access needs to be set to “Call-round and Charitylog” rather than “Charitylog only”. The system will also prompt you to enter a Call Round timeout PIN
- The Call-round access expiry date has caused the Call round access to expire and needs to be changed
Not Receiving Jobs - Possible Reasons
Group Access Requirements
The Options below need to be ticked in group access:
- Clients - View
- Support Job Cards - View and Edit
Project Access Requirements
The User needs access to view the projects that the support jobs are attached to. This is under the settings cog> User settings > Users > Select User > Project Access
The user may not be linked to the support worker record
You can check if the support worker and user are connected by searching for the support worker under the Support Advisor or Contact Management tab > Support Advisors. In the search results there will be a username column. If there is no username the support worker either doesn’t have a user (see above section for creating a user) or the user is likely connected to staff page with the same name. You can confirm that there are two records for this person by going to Contact Management > Extended orgs & people list and searching for them.
To merge the two records if there is a duplicate, press merge record on the support advisor’s page and search for the duplicate record. Once you’ve found them you can merge the two.