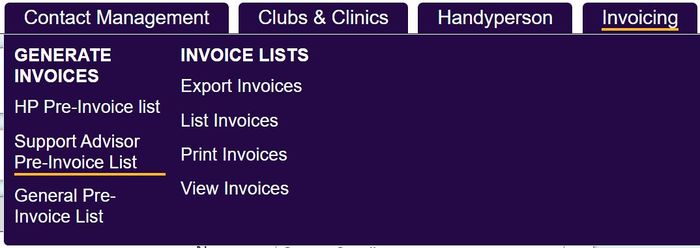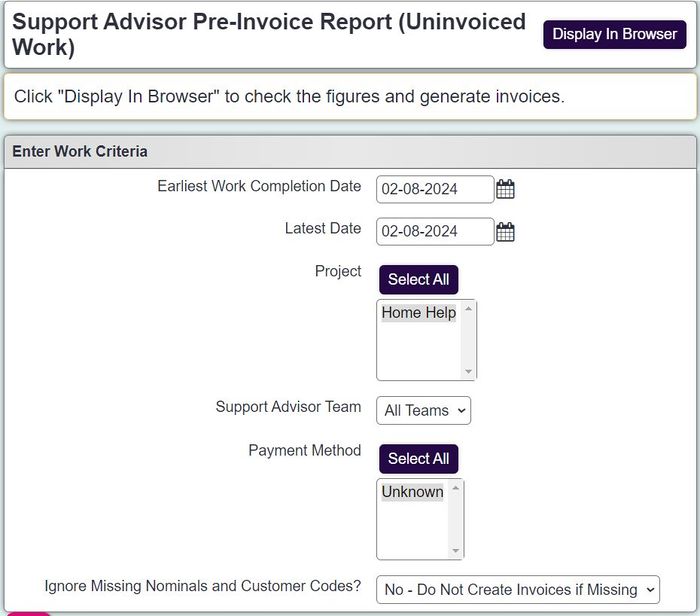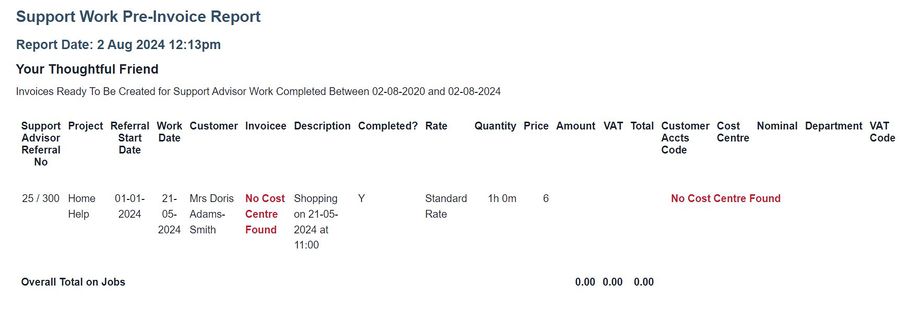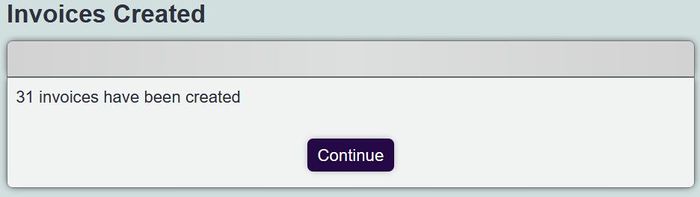Roster Workers Pre-Invoice List
The Roster Worker Pre-Invoice list displays all work that has yet to be invoiced. It is an important step that allows you to check that the invoices to be created will have the correct charges applied.
To produce the Pre-Invoice List complete the following:
- Earliest Roster Work Completion Date - This is the date that the roster work was done and completed. Jobs on and from this date will be included.
- Latest Date - This is the date that the roster work was done and completed. Jobs on and before this date will be included.
- Project - Narrow down the work by the specified project.
- Support Team - Narrow down the work by the specific Team
- Payment Method - Narrow down the work by the specified Payment Method/s
- Ignore Missing Nominals and Customer Codes? - Allows you to bypass records that do not have accounts codes. This is not recommended if you export to an accounts package.
Click the 'Display in Browser' button to display the report.
The report will display each invoice line for all payees with a summary of the total invoice amount. If you have requested not to create invoices with missing nominal/customer codes the report will highlight which lines are missing these and the invoice creation buttons are removed. You will need to rectify any errors displayed in the red summary box before re-running the Pre-Invoice report.
If you chose to create invoices missing codes you the invoice line will still be highlighted but a message will be displayed at the top of the page:
To print the list, click on the 'Print Report' button at the bottom of the page. Once all errors have been rectified and the work has been checked you can then continue to create the invoices.
- Date For Invoices - This is the date of invoice or the Tax Date (point).
- Invoice Period Number - If your organisation uses invoice period numbers enter the current period.
- Create Invoices With Zero Totals - Specifies if invoices are created if the invoice total is zero.
Click the 'Create These Invoices' button to create the invoices, this cannot be undone. Any incorrect invoice will need to be changed once created. You will be displayed a confirmation box once completed.