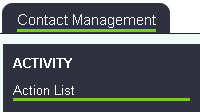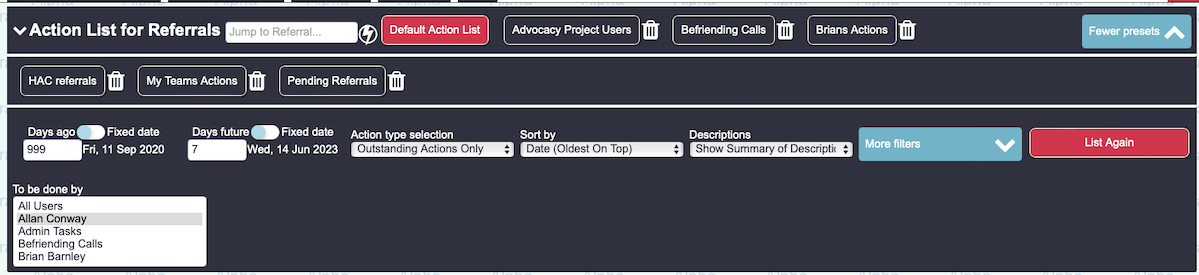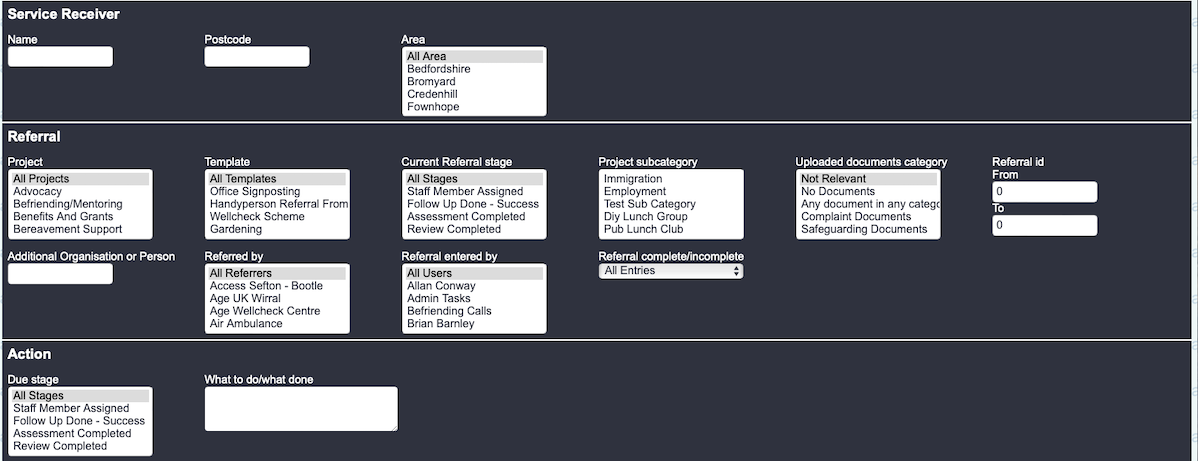Difference between revisions of "Action List"
Alanconway (talk | contribs) m (→Introduction) |
|||
| (35 intermediate revisions by 8 users not shown) | |||
| Line 1: | Line 1: | ||
| − | + | [[File:helpheader_small.png|right]] | |
| − | |||
| − | |||
| − | |||
| − | |||
| − | |||
| − | |||
| − | |||
| − | |||
| − | |||
| − | |||
| − | |||
| − | |||
| − | |||
| − | |||
| − | |||
| − | |||
| − | |||
| − | |||
| − | |||
| − | |||
| − | |||
| − | |||
| − | |||
| − | |||
| − | |||
| − | |||
| − | |||
| − | |||
| − | |||
| − | |||
| − | |||
| − | |||
| − | |||
| − | |||
| − | |||
| − | [[File: | ||
| − | |||
| − | |||
| − | |||
| − | |||
| − | |||
| − | |||
| − | |||
| − | |||
| − | |||
| + | [[File:Menu_AL.PNG]] | ||
__TOC__ | __TOC__ | ||
| + | =Introduction= | ||
| + | The Action List displays individual actions that have been done or are still outstanding. This is an important tool for the everyday management of contacts and work within the contact management system. Each user can tailor their actions list to display the information that is required. The Action List can also have saved pre-sets to help manage other users and teams. | ||
| + | {{#ev:youtube|3yyxg1xQ7O0|790}} | ||
| − | = | + | =Setting the Action List as your home page and default options= |
| − | + | The Action List can be set as the home page so that it is displayed when logging in or when you press the home icon, see the [[My_User_Options#General_User_Details|General User Details tab in My User Options]] for further details. | |
| − | |||
| − | |||
| − | |||
| − | |||
| − | |||
| − | |||
| − | |||
| − | |||
| − | [[ | ||
| + | Each user can determine how the Action List displays when logging in. It can be set with defaults with the option of specifying how the defaults are used. To change the defaults of the action list see [[My_User_Options#Action_List|Action List Settings]] for further details. | ||
| − | == | + | =Default Display= |
| + | The default display of the action list will show fewer options to give more vertical screen space. The view contains the key fields used on a day to day basis by most users. The default view (screenshot below) will display: | ||
| − | + | * '''Action List for Referrals''' - clicking on this will reveal additional options for displaying actions. | |
| + | * '''Jump to Referral''' - enter the referral/case number and click the lightning icon to got to the [[Referral Edit]] screen. | ||
| + | * '''Default Action List''' - clicking on this will re-set the action list back to its default. This is changed on your [https://wiki.dizions.co.uk/index.php/Users#Referrals.2FActions_Settings User] settings. | ||
| + | * '''Saved Action List Views''' - You can create numerous saved action lists. There is also a delete icon next to each one. | ||
| + | * '''More Presents''' - this will list additional options, listed below. | ||
| − | + | [[File:Office_AL_1.png]] | |
| + | More Presets: | ||
| − | [[File: | + | [[File:actionlistmorepresets.png]] |
| + | * '''Days Ago''' - This specifies the number of days in the past to display (also displays the inclusive from date that is currently in use). If you wish to view all outstanding work then set this to 9999. You can either switch between ''Days Ago'' or a ''Fixed Date'' which will launch a calendar for you to pick a date. | ||
| + | * '''Days future''' - This specifies the number of days in the future to display (also displays the inclusive to date that is currently in use). Please not the larger the period the longer the page will take to display. It is recomended to look at 7-30 days. You can either switch between ''Days Ago'' or a ''Fixed Date'' which will launch a calendar for you to pick a date. | ||
| + | * '''Action type selection''' - This option specifies the type of action to display. | ||
| + | ** '''All actions done in the date range''' - This will display all actions that have been entered in the time period. This will include new referrals/cases, updates and extra information. | ||
| + | ** '''All actions done plus out standing actions''' - This will display all actions that have been entered in the time period as well as actions set as to be done in the time period. | ||
| + | ** '''Outstanding actions only''' - This displays only outstanding actions due the time period. | ||
| + | * '''Sort Order''' - Select how you would like the results to be displayed. | ||
| + | * '''Save this search''' - This button allows the user to create a pre-set button when doing searches. This is discussed later on this page. | ||
| + | * '''List Again''' - This refreshes the results based on the criteria entered. | ||
| + | * '''To be done by''' - This will display a list of users on the system, also restricted if using [[Modules|branches]]. | ||
| − | = | + | =More Filters= |
| − | + | [[File:morefilteraction.png]] | |
| + | To access more detailed search options, click on ''More Filters.''.. This page is split into 3 sections: '''Service Provider,''' '''Referral''' and '''Action'''. | ||
| − | + | '''Service Provider:''' | |
| + | * '''Name''' - Filters by name. | ||
| + | * '''Postcode''' - Filters by Postcode. | ||
| + | * '''District(s)''' - Filters by Districts. | ||
| + | '''Referral:''' | ||
| + | * '''Project(s)''' - Filters by Projects. | ||
| + | * '''Template(s)''' - Filters by Templates, displays the templates relevant to the Projects selected. If using this option you can update multiple outstanding actions via the results. | ||
| + | * '''Current referral stage''' - Filters by the template stage, diplays actions on that stage. The stages displays are relevant to the Projects selected. | ||
| + | * '''Sub category''' - Filters by Project Sub Category. | ||
| + | * '''Uploaded Document Category''' - Allows to specify referrals.cases with or without documents attached. | ||
| + | * '''Referral ID from and To.''' - Allows to filter by a range of referral numbers. | ||
| + | * '''Additional Organisation or Person.''' - allows you to filter based on the record type assigned to that referral. | ||
| + | * '''Referred by''' - Filters by referrer. | ||
| + | * '''Referral entered by''' - Filters by the user that entered the record (the logged in user). | ||
| + | * '''Referral Complete/Incomplete'' - Filters by the completion state of the referral/case. | ||
| − | + | '''Action:''' | |
| + | ** '''Due Stage''' - filters on what stage has been specified in the Further Action | ||
| + | * '''What to do/what done''' - Searches the text entered via [[Record A Contact]]. Recommended to only use one word as will do an exact match. | ||
| + | When clicking list again, any of the advanced options used will be added to the Default Section so it is clear what search criteria was used. | ||
| − | + | =The Results= | |
| + | The results based on the specified criteria will be displayed in the lower section of the page. | ||
| + | [[File:Action_list_results.PNG]] | ||
| − | * ''' | + | The following columns and options are: |
| − | * ''' | + | * '''Title''' - Displays the type of results displayed. |
| − | * ''' | + | * '''Priority Rating (if used).''' - shows the priority assigned to the referral or action |
| − | * ''' | + | * '''Ref. No.''' - The Referral/Case number, click to go to the [[Referral Edit]] page. |
| − | * ''' | + | * '''Name ''' - The persons/organisations name that the case is related to. Click to go to that record. |
| − | * ''' | + | * '''Ref. Date''' - The date the referral/case was opened/created. |
| − | * ''' | + | * '''Entered By''' - The user that entered the action. |
| − | * ''' | + | * '''Initial Referral''' - Displays a quick view link or details of the initial referral. |
| − | * ''' | + | * '''What to be done/Was done''' - Displays text that has been entered on/for the action. |
| − | * ''' | + | * '''Date Due/Date done''' - The due date or date done of the action. |
| − | * '''Project | + | * '''By Whom?''' - The User that is/was set to do the action. |
| − | * '''Template | + | * '''Project''' - Specifies the project the referral/case is related to. |
| − | * ''' | + | * '''Template/Stage''' - Displays the template and stage for the action. |
| − | * ''' | + | * '''Select for Update''' - If you have filtered by Template in advanced options then you can use this column to select multiple actions to update. Click the Update Selected button at the bottom of the list to be displayed the [[Record A Contact]] screen. |
| − | + | * '''Select for Extra Info''' for actions on the same project and template you can add extra information for the referrals/cases of the displayed actions. Click the actions to add extra info to and click the Extra Info Selected' button at the bottom of the list to go to the [[Record A Contact]] screen. | |
---- | ---- | ||
[[File:helpheader_small.png|right]] | [[File:helpheader_small.png|right]] | ||
| − | |||
Latest revision as of 14:01, 4 July 2023
Contents
Introduction
The Action List displays individual actions that have been done or are still outstanding. This is an important tool for the everyday management of contacts and work within the contact management system. Each user can tailor their actions list to display the information that is required. The Action List can also have saved pre-sets to help manage other users and teams.
Setting the Action List as your home page and default options
The Action List can be set as the home page so that it is displayed when logging in or when you press the home icon, see the General User Details tab in My User Options for further details.
Each user can determine how the Action List displays when logging in. It can be set with defaults with the option of specifying how the defaults are used. To change the defaults of the action list see Action List Settings for further details.
Default Display
The default display of the action list will show fewer options to give more vertical screen space. The view contains the key fields used on a day to day basis by most users. The default view (screenshot below) will display:
- Action List for Referrals - clicking on this will reveal additional options for displaying actions.
- Jump to Referral - enter the referral/case number and click the lightning icon to got to the Referral Edit screen.
- Default Action List - clicking on this will re-set the action list back to its default. This is changed on your User settings.
- Saved Action List Views - You can create numerous saved action lists. There is also a delete icon next to each one.
- More Presents - this will list additional options, listed below.
More Presets:
- Days Ago - This specifies the number of days in the past to display (also displays the inclusive from date that is currently in use). If you wish to view all outstanding work then set this to 9999. You can either switch between Days Ago or a Fixed Date which will launch a calendar for you to pick a date.
- Days future - This specifies the number of days in the future to display (also displays the inclusive to date that is currently in use). Please not the larger the period the longer the page will take to display. It is recomended to look at 7-30 days. You can either switch between Days Ago or a Fixed Date which will launch a calendar for you to pick a date.
- Action type selection - This option specifies the type of action to display.
- All actions done in the date range - This will display all actions that have been entered in the time period. This will include new referrals/cases, updates and extra information.
- All actions done plus out standing actions - This will display all actions that have been entered in the time period as well as actions set as to be done in the time period.
- Outstanding actions only - This displays only outstanding actions due the time period.
- Sort Order - Select how you would like the results to be displayed.
- Save this search - This button allows the user to create a pre-set button when doing searches. This is discussed later on this page.
- List Again - This refreshes the results based on the criteria entered.
- To be done by - This will display a list of users on the system, also restricted if using branches.
More Filters
To access more detailed search options, click on More Filters... This page is split into 3 sections: Service Provider, Referral and Action.
Service Provider:
- Name - Filters by name.
- Postcode - Filters by Postcode.
- District(s) - Filters by Districts.
Referral:
- Project(s) - Filters by Projects.
- Template(s) - Filters by Templates, displays the templates relevant to the Projects selected. If using this option you can update multiple outstanding actions via the results.
- Current referral stage - Filters by the template stage, diplays actions on that stage. The stages displays are relevant to the Projects selected.
- Sub category - Filters by Project Sub Category.
- Uploaded Document Category - Allows to specify referrals.cases with or without documents attached.
- Referral ID from and To. - Allows to filter by a range of referral numbers.
- Additional Organisation or Person. - allows you to filter based on the record type assigned to that referral.
- Referred by - Filters by referrer.
- Referral entered by - Filters by the user that entered the record (the logged in user).
- 'Referral Complete/Incomplete - Filters by the completion state of the referral/case.
Action:
- Due Stage - filters on what stage has been specified in the Further Action
- What to do/what done - Searches the text entered via Record A Contact. Recommended to only use one word as will do an exact match.
When clicking list again, any of the advanced options used will be added to the Default Section so it is clear what search criteria was used.
The Results
The results based on the specified criteria will be displayed in the lower section of the page.
The following columns and options are:
- Title - Displays the type of results displayed.
- Priority Rating (if used). - shows the priority assigned to the referral or action
- Ref. No. - The Referral/Case number, click to go to the Referral Edit page.
- Name - The persons/organisations name that the case is related to. Click to go to that record.
- Ref. Date - The date the referral/case was opened/created.
- Entered By - The user that entered the action.
- Initial Referral - Displays a quick view link or details of the initial referral.
- What to be done/Was done - Displays text that has been entered on/for the action.
- Date Due/Date done - The due date or date done of the action.
- By Whom? - The User that is/was set to do the action.
- Project - Specifies the project the referral/case is related to.
- Template/Stage - Displays the template and stage for the action.
- Select for Update - If you have filtered by Template in advanced options then you can use this column to select multiple actions to update. Click the Update Selected button at the bottom of the list to be displayed the Record A Contact screen.
- Select for Extra Info for actions on the same project and template you can add extra information for the referrals/cases of the displayed actions. Click the actions to add extra info to and click the Extra Info Selected' button at the bottom of the list to go to the Record A Contact screen.