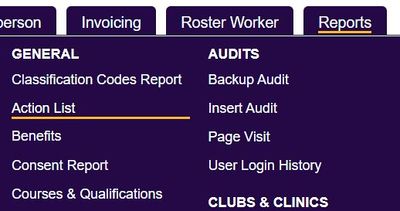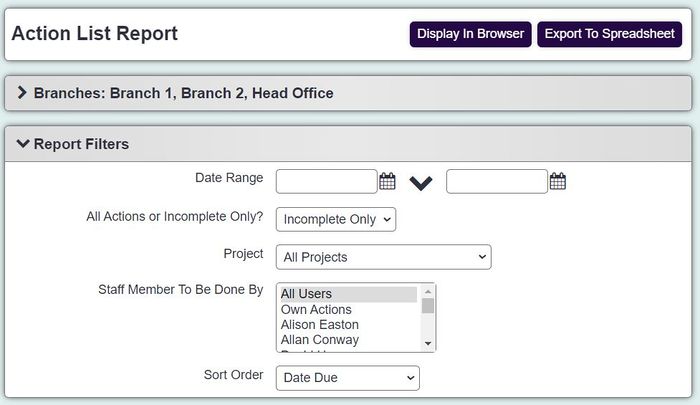Difference between revisions of "Action List Report"
From Charitylog Manual
| (13 intermediate revisions by 3 users not shown) | |||
| Line 1: | Line 1: | ||
[[File:helpheader_small.png|right]] | [[File:helpheader_small.png|right]] | ||
| − | + | [[File:al_report.jpg|400px|alt="a screenshot of the action list report button in the reporting menu. The button is underlined."]] | |
| − | + | The actions list report produces a printable version of a users actions, outstanding and completed. This is a useful tool for supervisors and managers to look at work allocations and overdue actions. | |
| + | [[File:al_report2.jpg|700px|alt="a screenshot of the action list report criteria fields, where the date and project need to be filled in. There's two buttons to allow you to display the report in the browser or directly export to Excel."]] | ||
| − | + | * '''Start Date''' - Enter the start date of the period you wish to report on, this searches from the Due Date. | |
| + | * '''End Date''' - Enter the end date of the period you wish to report on, this searches from the Due Date. | ||
| + | * '''All actions or Incomplete Only?''' - Select the status of actions you wish to report on. | ||
| + | * '''Project''' - Select to include all projects or a selected project. | ||
| + | * '''Staff Member To Be Done By''' - Either select 'Own Actions' to produce a report on your actions or select the users you wish to include. | ||
| + | * '''Sort Order''' - Specify the display order of the report. | ||
| − | + | Click the 'Display in Browser' button to run the report. At the bottom of the page you will find the [[Blue Folder Lookup]] link [[File:Icon_bluefolder.PNG|link=Blue Folder Lookup]]. | |
| − | |||
| − | [[File: | ||
| − | |||
| − | |||
| − | |||
| − | |||
| − | |||
| − | |||
| − | |||
| − | |||
| − | |||
| − | |||
| − | |||
| − | |||
| − | |||
| − | |||
| − | |||
| + | Alternatively the report can be exported directly to Excel. | ||
---- | ---- | ||
| − | |||
[[File:helpheader_small.png|right]] | [[File:helpheader_small.png|right]] | ||
| − | |||
Latest revision as of 15:01, 25 March 2024
The actions list report produces a printable version of a users actions, outstanding and completed. This is a useful tool for supervisors and managers to look at work allocations and overdue actions.
- Start Date - Enter the start date of the period you wish to report on, this searches from the Due Date.
- End Date - Enter the end date of the period you wish to report on, this searches from the Due Date.
- All actions or Incomplete Only? - Select the status of actions you wish to report on.
- Project - Select to include all projects or a selected project.
- Staff Member To Be Done By - Either select 'Own Actions' to produce a report on your actions or select the users you wish to include.
- Sort Order - Specify the display order of the report.
Click the 'Display in Browser' button to run the report. At the bottom of the page you will find the Blue Folder Lookup link .
Alternatively the report can be exported directly to Excel.