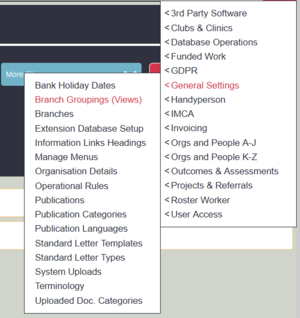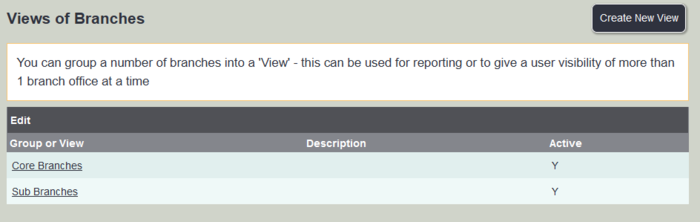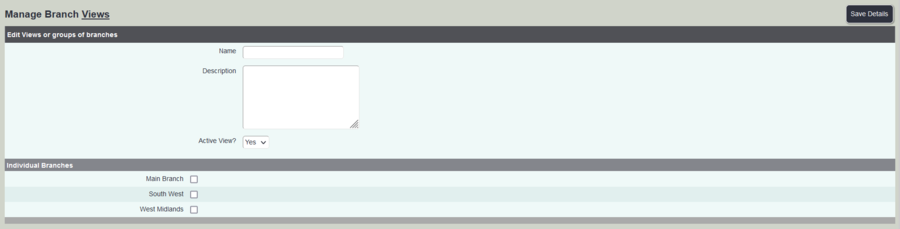Difference between revisions of "Branch Groupings (Views)"
From Charitylog Manual
| (3 intermediate revisions by the same user not shown) | |||
| Line 4: | Line 4: | ||
Branch Groupings (views) are used in the [[Branches|Branch Module]]. There are created to enable grouping of the branches, for group reporting and security. There may be two or three branches in the west, these can be grouped together, giving easier control of the west branches. | Branch Groupings (views) are used in the [[Branches|Branch Module]]. There are created to enable grouping of the branches, for group reporting and security. There may be two or three branches in the west, these can be grouped together, giving easier control of the west branches. | ||
| − | [[File:branches_group.png]] | + | [[File:branches_group.png|700px]] |
To create a view (grouping), click on the "Create New" button. | To create a view (grouping), click on the "Create New" button. | ||
| − | [[File: | + | [[File:branches_group1.PNG|900px]] |
Enter a name, description, set Active View to "Yes" and tick the required [[Branches/Offices]]. Click "Save Details" to create the view. | Enter a name, description, set Active View to "Yes" and tick the required [[Branches/Offices]]. Click "Save Details" to create the view. | ||
To edit an existing view, simply click on it's name and make the appropriate changes. | To edit an existing view, simply click on it's name and make the appropriate changes. | ||
| − | |||
| − | |||
| − | |||
| − | |||
Latest revision as of 13:13, 20 January 2023
Branch Groupings (views) are used in the Branch Module. There are created to enable grouping of the branches, for group reporting and security. There may be two or three branches in the west, these can be grouped together, giving easier control of the west branches.
To create a view (grouping), click on the "Create New" button.
Enter a name, description, set Active View to "Yes" and tick the required Branches/Offices. Click "Save Details" to create the view.
To edit an existing view, simply click on it's name and make the appropriate changes.