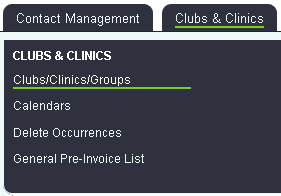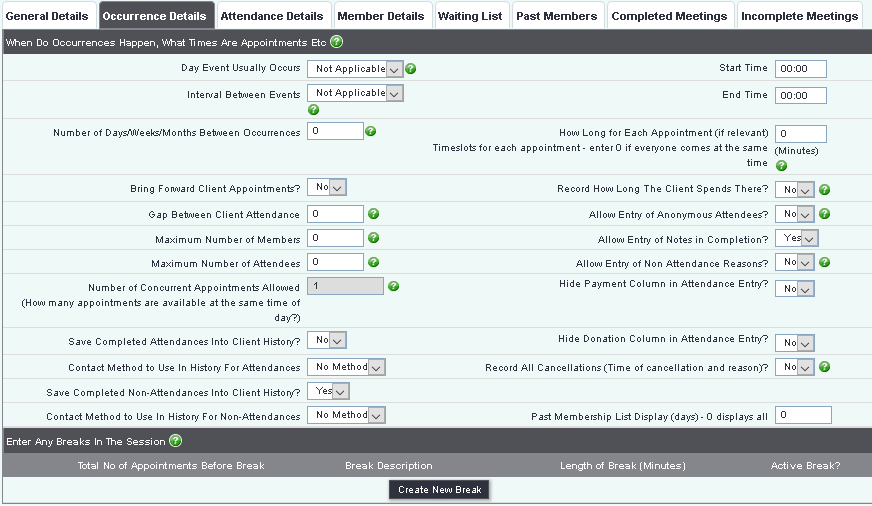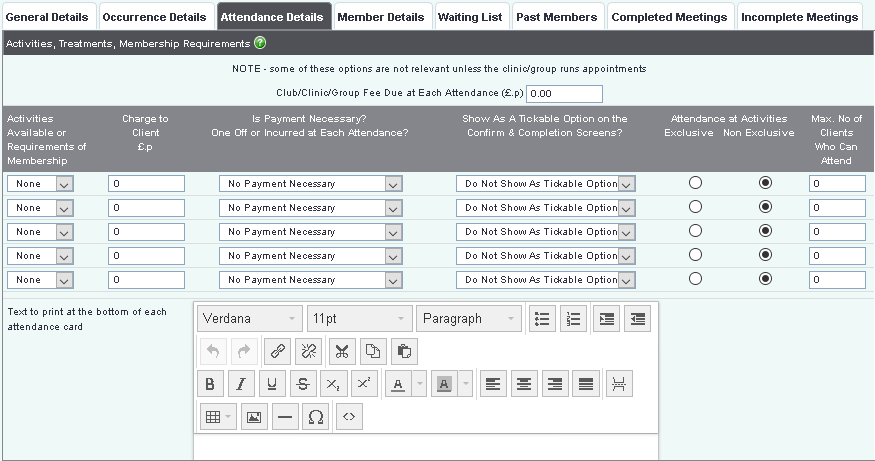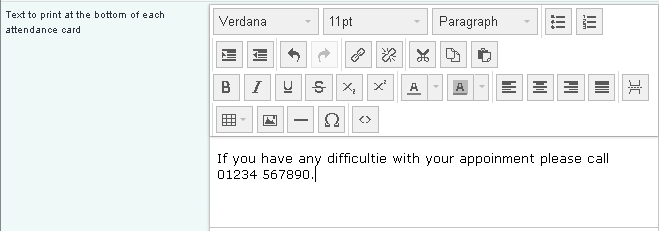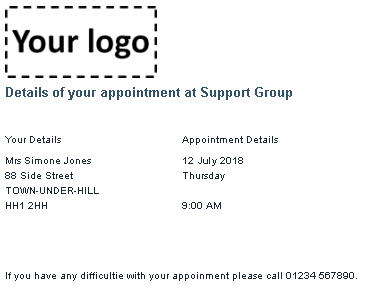Difference between revisions of "Clubs, Clinics & Groups"
(→Occurrences Tab) |
(→Incomplete Meetings tab) |
||
| Line 282: | Line 282: | ||
The occurrences will now be created. | The occurrences will now be created. | ||
| + | |||
| + | ==Cancelations== | ||
| + | The "Enter Cancellation Information" screen is used to enter information about people who have cancelled their attendance of a meeting at a Club or Clinic. | ||
| + | |||
| + | If "Record All Cancellations (Time Of Cancellation And Reason)?" is set to "Yes" on the [[Club and Clinic Details - Occurrence Details tab|Occurrence Details tab]], when someone is removed from the list of confirmed attendees (that is, a user goes to the [[View or Edit Attendances]] page and changes an appointment from showing a name back to showing "None"), on saving the page they will be taken to the Enter Cancellation Information screen. | ||
| + | |||
| + | |||
| + | [[File:CCD_22.png|border]] | ||
| + | |||
| + | |||
| + | The list of reasons available is the list of [[Non-Attendance Reasons]]. | ||
=The Record Footer= | =The Record Footer= | ||
=CCG Multi Wizard= | =CCG Multi Wizard= | ||
Revision as of 10:38, 11 July 2018
Contents
Introduction
Clubs/Clinics/Groups are membership based activities where you can record attendances for people, this can be on a regular basis or even for one off events. There are various steps that nee to be taken to use this Module:
Setup
Managing Members
Attendances
Setup
On the page you will find:
- List of current Clubs/Clinic/Groups (with summary details).
- Use Wizard (See CCG Multi Wizard).
- Filter - Use this to find an existing Club/Clinic/Group.
- Re-list including no active clubs/clinics/groups, click to display clubs/clinics/groups that have previously been set to inactive (on the General Details Tab).
To change the setup of an existing group click on the name or click the 'Enter New Clinic' button to create a new one. Complete/edit the following tabs:
- General Details
- Occurrence Details
- Attendance Details
General Details Tab
The General Details tab holds basic information about a club or clinic.
Fields available are:
- Club/Clinic Name - This is the displayed name of the Club/Clinic/Group. This is a mandatory field.
- Address Block - The first line of the address is used for the location of the group when using the Multi Wizard on the main list.
- Project – the Project that this club/clinic is associated with, this will the be available to add members to the event via Record A Contact as well as reporting on the project. This is a mandatory field.
- Accounts Code - This is the accounts code for the event when using the Invoicing Module.
- Notes – General Notes about the event, directions etc.
- Telephone number – The main contact number for the venue or person running the events.
- Cancellation telephone number – a number for people to ring to cancel an appointment.
- Fax number, email address – details for the meeting.
- Usual staff/volunteer – If appropriate, the person who runs the events.
- Still Active? – Whether this club/clinic/group is active.
- Date of Termination – If the events stop then specify the termination date and the Club/Clinic/Group will not be displayed on the main list.
Occurrences Tab
The Occurrence Details tab defines how the events are run and how appointments are managed
- Day Event Usually Occurs
- Interval Between Events
- Number of Days/Weeks Between Occurrences
- Gap Between Client Attendance
- Maximum Number of Members
- Maximum number of attendees
- Save Completed Attendances into Client History?
- Contact Method to use in History for Attendances
- Contact Method to use in History for Non-attendances
- Start Time
- End Time
- How long for each appointment?
- Record how long the client spends there?
- Allow Entry Of Anonymous Attendees?
- Allow Entry Of Notes In Completion?
- Allow Entry of Non-Attendance Reasons?
- Hide Payment Column/Donation Column In Non-Wizard Attendance Entry?
- Record All Cancellations (Time Of Cancellation And Reason)? – setting this to “yes” will prompt users to enter one of the non-attendance reasons when removing a client from the attendance list of a future meeting. See Enter Cancellation Information for full details.
Breaks in the session
If you are running a Clinic, where timeslots for attendance are being used, you may want to insert breaks in the day. For example, you might run an all-day drop in from 0900 to 1600, in hour timeslots, but want to add a lunch break for whoever's running the session. Without a break, the timeslots for the day would look like this:
However, this break can be inserted so it shows on the booking screen and also the paperwork. On the "Occurrence Details" tab, click the "Enter New Break" button.
You can now enter:
- the number of timeslots that come before the break. In this example, the timeslots are an hour long, and the session starts at 0900; so if we want to put the lunch break at 1200-1300, you need to enter 3 here as there are 3 sessions that will happen before the break (0900-1000, 1000-1100, and 1100-1200).
- description of break
- length of the break in minutes
- whether this break is active or not
Then click "Save Details".
Now, the timeslots for the day look like this:
The 1200-1300 slot is now assigned as a lunch break, and attendees cannot be booked for it.
Attendance Details tab
Location in standard build: Clubs and Clinics > Clubs/Clinics/Groups > Click on club/clinic in question > Click on "Attendance Details" tab
The Attendance Details tab (displayed on the Club & Clinic Details page) lets you set various options about things that happen each time someone attends this club/clinic. The way that you set the options depends on how complicated the meetings in question are.
Club/Clinic/Group Fee Due at Each Attendance
This field lets you enter a fee which clients pay to attend. This will be displayed on the Completion screen (where users enter details of who attended a session), with the option to say whether the client paid or not.
Note: this charge is nothing to do with the Invoicing module. If you're using the Invoicing module, the charging is entirely driven by the Charge Rate set on the client's Membership Details page.
Activities, Treatments and Requirements of Membership
Available Activities etc are set up on the Treatments And Activities page.
This section is multi purpose; it can be used to enter details of things that may happen at the session, items the client may purchase while they are there, treatments the client may receive, and so on. For example -
- If the session has several activities available (e.g. an art class with painting, drawing, ceramics and knitting), these would be set up here.
- If there are refreshments available which the client can choose to have at the session, these would be set up in this section - "cup of tea", "lunch" etc.
- If there is a form that the client needs to fill in when they attend, this could be set up here too.
Each line in this section can have an associated cost, the option to show it as a tickable option when entering client attendances, whether the activity is exclusive or not, and a maximum number of clients who can take this option when they attend.
Note: as with the change for attendance above, the charges you set for Activities are not linked to the Invoicing module. If you're using the Invoicing module, the charging is entirely driven by the Charge Rate set on the client's Member Details page.
Text to print at the bottom of each attendance card
Text you set here will be printed on each Appointment Card.
This will print on each appointment card as shown:
Member Details tab
The Member Details tab shows all the people that are Members of this club/clinic. Remember that Members are all the people who might attend; if someone is on this tab it doesn't necessarily commit them to attending at any point, it just means that they can be booked to attend an occurrence if desired.
By clicking the headings here, you can re-order the list of members.
The list displays the following information about the members:
- Name - made up of surname, title and first name from the Client Details Screen
- Membership Details (green card icon)
- Calendar (calendar icon)
- Telephone number
- Email address
- Date of Birth
- Referral Date
- Start date
- Transport Method
If the relevant option is chosen on the Club and Clinic Parameters page, this tab will also show:
- Last Attendance
- Next Attendance
- Number of Attendances Missed
Waiting List tab
The Waiting List tab shows people on the Waiting List for this club/clinic.
The following information is shown:
- Name - made up of surname, title and first name from the Client Details Screen
- Membership Card
- Telephone number
- Referral Date
- Date they were put on the Waiting List
Completed Meetings tab
The Completed Meetings tab shows occurrences of this club/clinic that have already been completed (the data about who attended has been entered).
The following information is shown about the completed occurrences:
- Date that the occurrence happened
- Staff/Volunteer that ran the occurrence
- Number of people that were expected
- Number of members that attended
- Number of anonymous people that attended (if the club/clinic allows anonymous attendees, which is set on the Occurrence Details tab
- Completed?
- Notes for this occurrence - the icon will display red if there are any notes saved for this occurrence
- Buttons as follows:
- View the list of people who attended
- Edit the list of people who attended
- Open the Wizard for this occurrence (as long as the club/clinic does not use timed appointment slots, in which case the button will be greyed out)
- Delete the occurrence (permanently deletes the information)
Incomplete Meetings tab
The Incomplete Meetings tab is where meetings that have not happened yet are shown. It's also the place where you create meetings (i.e. tell the system that a meeting is going to happen, and who's going to attend).
Working with incomplete occurrences
The various buttons on each incomplete occurrence are covered in their own pages in the manual:
- "View/Edit" (or "Confirm") button: View or Edit Attendances
- "Rearrange" button": Rearrange Meeting Occurrence
- "Complete" button: Enter Actual Attendances
- "Goto Wizard":
- "Delete":
- Bus icon: Transport Sheets
- Register icon: Attendance Sheets
- Card icon: covered within the overall Clubs and Clinics page
Creating new occurrences
At the bottom of the tab, there is an area titled "Next Uncreated Occurrence".
"Create Next Occurrence" button
The system will make a guess at when the next occurrence is going to be, based on the last known occurrence and the options on the Occurrence Details tab. For regularly occurring meetings you will probably be able to use this button (several times if required) to create your future occurrences. Simply click the button, and the next occurrence will be created.
"Create More New Future Occurrences" button
If the system's guess at when the next occurrence will be is wrong, or you want to create several incomplete occurrences, you can use the "Create New Future Occurrences" button. Clicking the button will display this screen:
Choose a suitable day
You can now create a future occurrence, or create several in one go. Enter the number of occurrences you would like to create and the date of the first one (note: it must be a day that the club/clinic will happen on, according to the Occurrence Details tab).
Then click "Save Details" below the list of incomplete meetings.
The occurrences will now be created.
Cancelations
The "Enter Cancellation Information" screen is used to enter information about people who have cancelled their attendance of a meeting at a Club or Clinic.
If "Record All Cancellations (Time Of Cancellation And Reason)?" is set to "Yes" on the Occurrence Details tab, when someone is removed from the list of confirmed attendees (that is, a user goes to the View or Edit Attendances page and changes an appointment from showing a name back to showing "None"), on saving the page they will be taken to the Enter Cancellation Information screen.
The list of reasons available is the list of Non-Attendance Reasons.